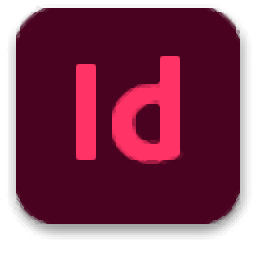
Adobe InDesign(平面設(shè)計(jì))
v18.2.1.455 特別版- 軟件大小:1.18 GB
- 軟件語(yǔ)言:簡(jiǎn)體中文
- 更新時(shí)間:2024-09-21
- 軟件類(lèi)型:國(guó)產(chǎn)軟件 / 圖像其它
- 運(yùn)行環(huán)境:WinXP, Win7, Win8, Win10, WinAll
- 軟件授權(quán):免費(fèi)軟件
- 官方主頁(yè):https://www.adobe.com/
- 軟件等級(jí) :
- 介紹說(shuō)明
- 下載地址
- 精品推薦
- 相關(guān)軟件
- 網(wǎng)友評(píng)論
Adobe indesign 2024提供平面設(shè)計(jì)功能,可以在軟件界面創(chuàng)建新的設(shè)計(jì)窗口,結(jié)合軟件提供的文字功能,繪制功能,變換功能,特效功能,發(fā)布功能就可以設(shè)計(jì)傳單,設(shè)計(jì)海報(bào),設(shè)計(jì)電子書(shū),只需要在軟件創(chuàng)建新的設(shè)計(jì)項(xiàng)目就可以使用軟件提供的各種工具設(shè)計(jì)文字內(nèi)容,設(shè)計(jì)交互式頁(yè)面內(nèi)容,大部分工具都可以在軟件左側(cè)區(qū)域找到,鼠標(biāo)點(diǎn)擊指定工具就可以彈出名字,方便用戶快速在軟件左側(cè)切換新的工具編輯頁(yè)面內(nèi)容,也可以在軟件快速導(dǎo)入文本內(nèi)容,將網(wǎng)頁(yè)內(nèi)容,電子書(shū)內(nèi)容添加到Adobe InDesign 2023制作新的文本,需要就可以下載體驗(yàn)!
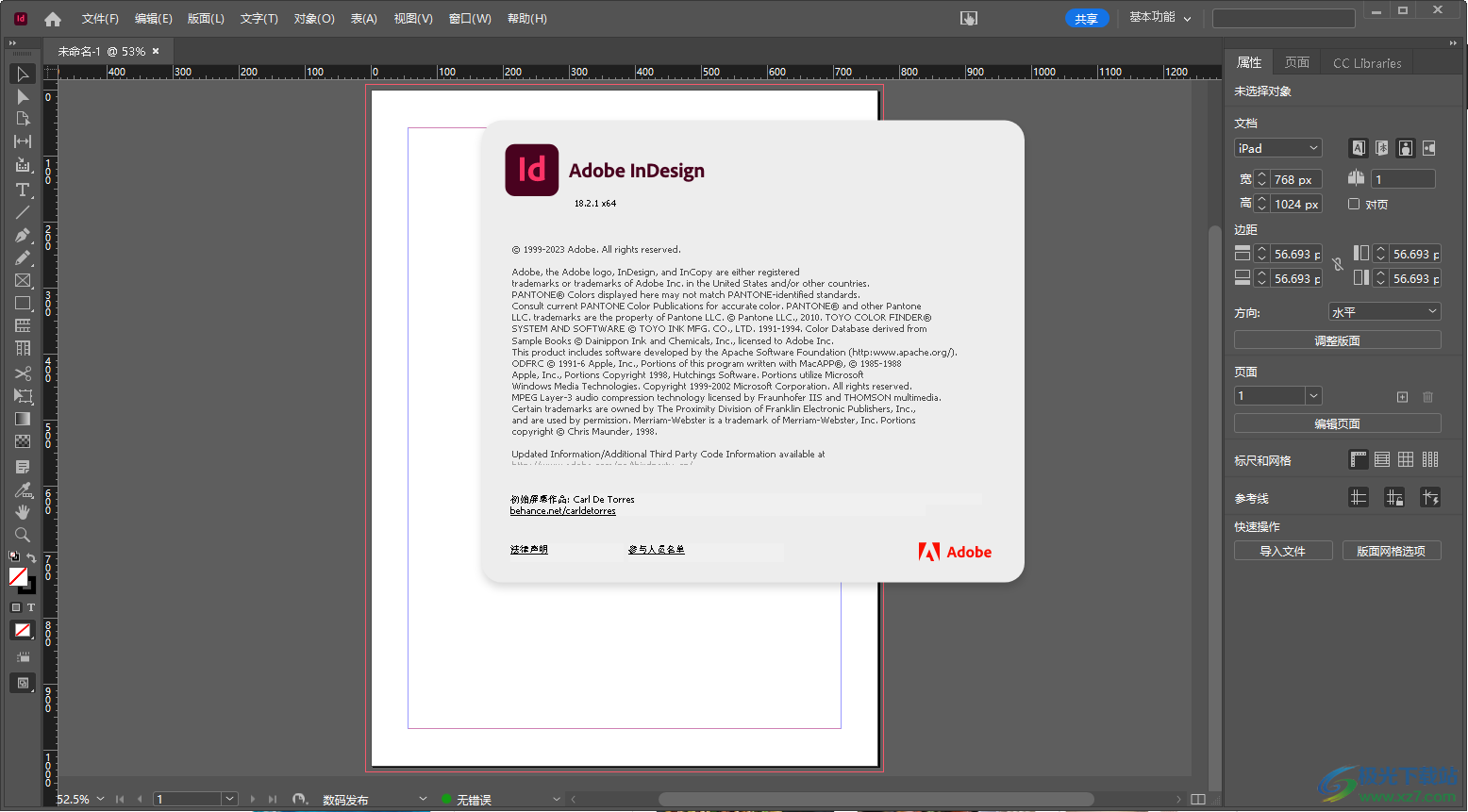
新版功能
自動(dòng)設(shè)置樣式(技術(shù)預(yù)覽)
無(wú)論您是新手用戶還是專(zhuān)家,自動(dòng)設(shè)置樣式可減少您在文本格式化方面的工作量。從我們內(nèi)置的內(nèi)容感知樣式包中進(jìn)行選擇,并在大型文檔之間一鍵更新您的文本。樣式包根據(jù)內(nèi)容類(lèi)型自動(dòng)設(shè)置文本格式。
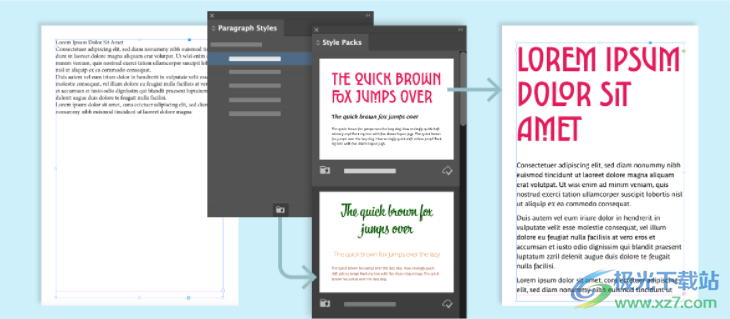
Adobe 繼續(xù)投入新功能研發(fā)以增強(qiáng) InDesign 的使用體驗(yàn)。我們希望您參與、試用自動(dòng)樣式功能并提供反饋意見(jiàn)。請(qǐng)注意,該功能處于技術(shù)預(yù)覽階段。因此,某些功能將繼續(xù)演進(jìn),其中包括性能。
在 Illustrator 與 InDesign 之間高效地復(fù)制粘貼
現(xiàn)在可在 InDesign 與 Illustrator 之間高效地復(fù)制粘貼文本,同時(shí)保持格式和已應(yīng)用的效果。
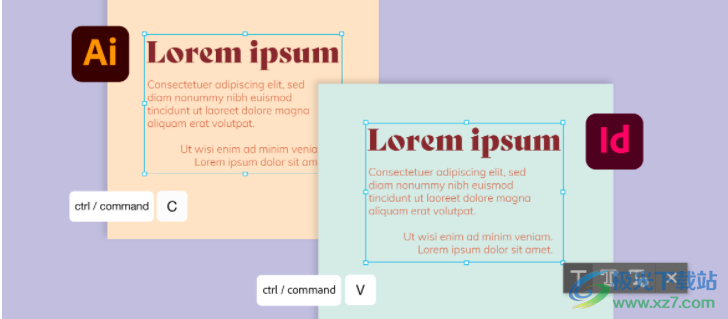
在 InDesign 中新支持的圖形格式
現(xiàn)在可不失真地導(dǎo)入原生格式的 HEIC、HEIF、WEBP 和 JP2K 文件。
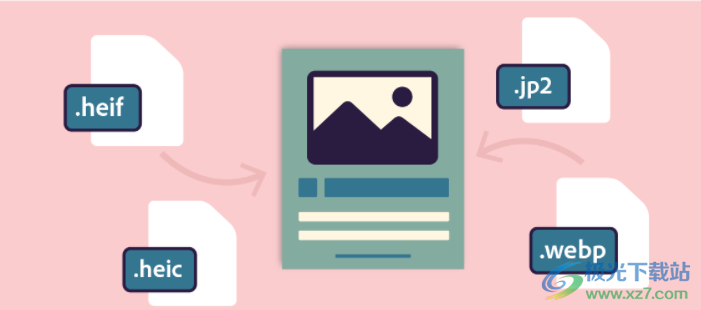
輕松在選擇之后重復(fù)頁(yè)面和跨頁(yè)
現(xiàn)在可在 InDesign 中重復(fù)頁(yè)面或跨頁(yè),以便直接在選擇后放置它們。還可選擇將重復(fù)的頁(yè)面或跨頁(yè)放在文檔的末尾。
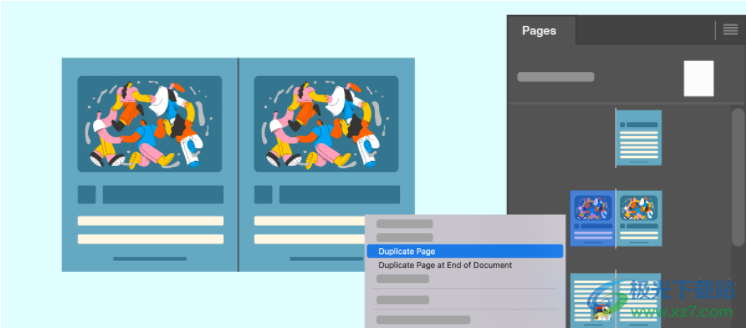
UXP 腳本
InDesign 腳本現(xiàn)在包括現(xiàn)代 JavaScript 功能。開(kāi)發(fā)人員現(xiàn)在可以將 UXP 腳本與 VBScript、AppleScript 和 JavaScript 一起使用。
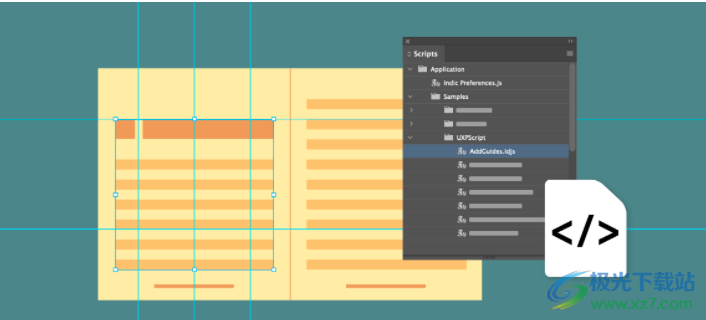
預(yù)覽 InDesign 文檔
現(xiàn)在可查看 InDesign 文檔 (.indd) 的預(yù)覽,無(wú)需打開(kāi)查看外觀。還可調(diào)整預(yù)覽頁(yè)碼和大小設(shè)置。
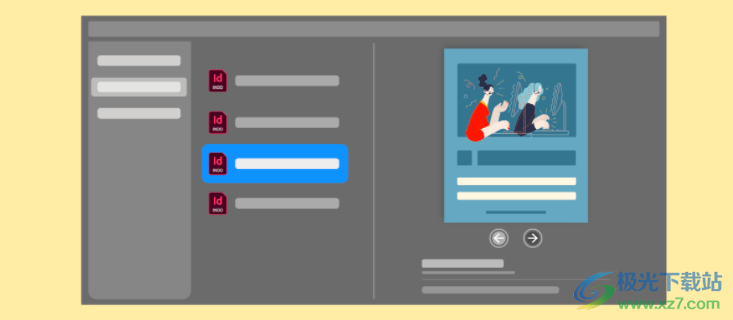
軟件特色
1、Adobe InDesign 2023提供文字編輯功能,可以在軟件創(chuàng)建文本框架
2、可以對(duì)文字格式調(diào)整,可以在頁(yè)面上隨意編輯文字內(nèi)容
3、創(chuàng)建一個(gè)新的設(shè)計(jì)頁(yè)面就可以添加圖形內(nèi)容,添加文字內(nèi)容
4、可以使用軟件提供的繪制工具在頁(yè)面上設(shè)計(jì)新的圖形
5、支持繪制和設(shè)計(jì)簡(jiǎn)單及復(fù)雜對(duì)象,包括矩形、橢圓形、多邊形和任意形狀。
6、設(shè)計(jì)的圖形可以變化形狀,可以附加顏色效果
7、使用“鋼筆”工具可以繪制直線和曲線路徑。使用“添加錨點(diǎn)”工具可以將錨點(diǎn)添加到路徑。
8、使用“平滑”工具可以從路徑中刪除多余的角。使用“直排文字工具”可以創(chuàng)建直排文本框架并選擇文本。
9、使用“抓手”工具可以在文檔窗口中移動(dòng)頁(yè)面視圖,使用“漸變色板”工具可以調(diào)整對(duì)象中的起點(diǎn)、終點(diǎn)和漸變角度
10、提供文章編輯器功能,如果您需要設(shè)計(jì)文章內(nèi)容就可以啟動(dòng)編輯器
11、支持拖動(dòng)文本添加功能,可在“文章編輯器”或“版面視圖”中使用鼠標(biāo)拖放文本。甚至可以將文本從“文章編輯器”拖動(dòng)到版面窗口
12、支持交互性設(shè)置功能,可以選擇設(shè)計(jì)超鏈接,可以添加動(dòng)態(tài)PDF文檔
13、也可以在頁(yè)面上設(shè)置書(shū)簽,點(diǎn)擊書(shū)簽就可以打開(kāi)對(duì)應(yīng)的內(nèi)容
14、支持交互式按鈕設(shè)置功能,可以在軟件繪制圖形按鈕,可以指定按鈕內(nèi)容
15、支持表單添加功能,設(shè)計(jì)菜單內(nèi)容,設(shè)計(jì)主題頁(yè)面內(nèi)容可以添加表單控件
16、支持動(dòng)畫(huà)、交叉引用、設(shè)置PDF結(jié)構(gòu)、頁(yè)面過(guò)渡效果、影片和聲音
17、支持設(shè)置表的格式、創(chuàng)建表、表和單元格樣式、選擇和編輯表、表描邊和填色
使用說(shuō)明
1、啟動(dòng)Set-up.exe就可以顯示軟件的安裝引導(dǎo)界面
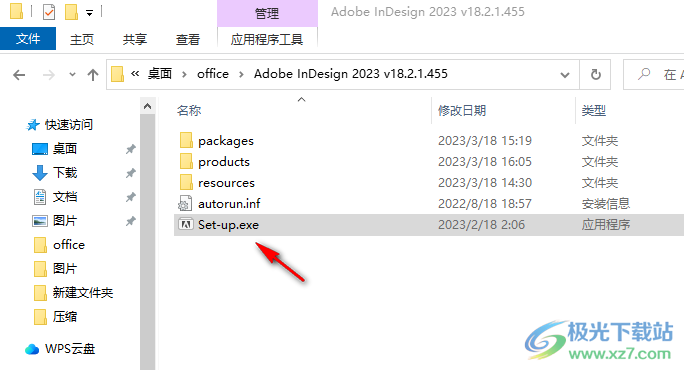
2、點(diǎn)擊繼續(xù)就可以直接將其安裝到自己的電腦,默認(rèn)安裝在C盤(pán)
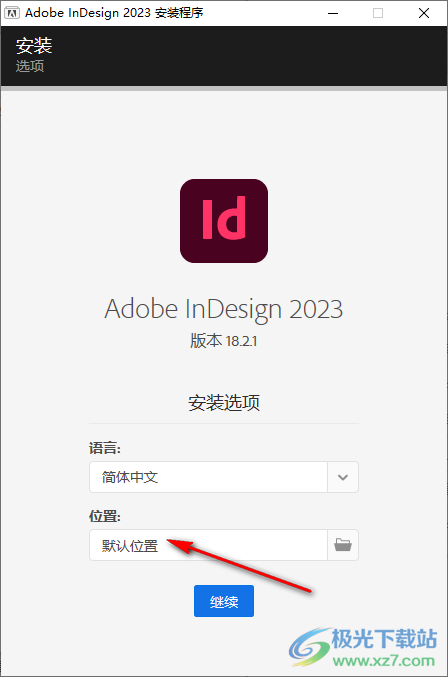
3、Adobe InDesign 2023已經(jīng)安裝結(jié)束,點(diǎn)擊啟動(dòng)就可以運(yùn)行主程序
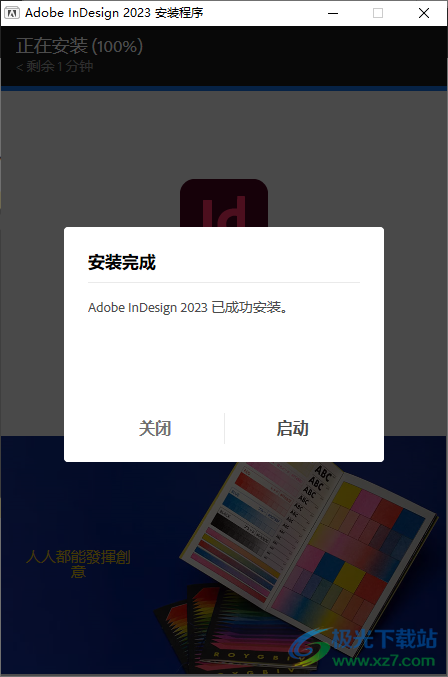
4、創(chuàng)建一個(gè)新的設(shè)計(jì)文檔,可以選擇web類(lèi)型的尺寸創(chuàng)建項(xiàng)目,可以點(diǎn)擊底部“自定義格式”
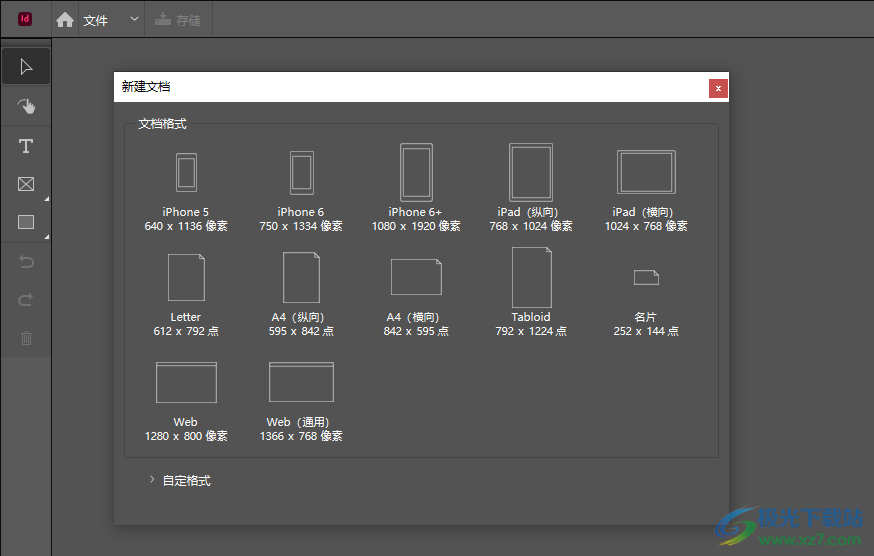
5、軟件界面如圖所示,如果你會(huì)使用Adobe InDesign 2023就可以開(kāi)始制作頁(yè)面內(nèi)容,可以在左側(cè)區(qū)域點(diǎn)擊工具使用
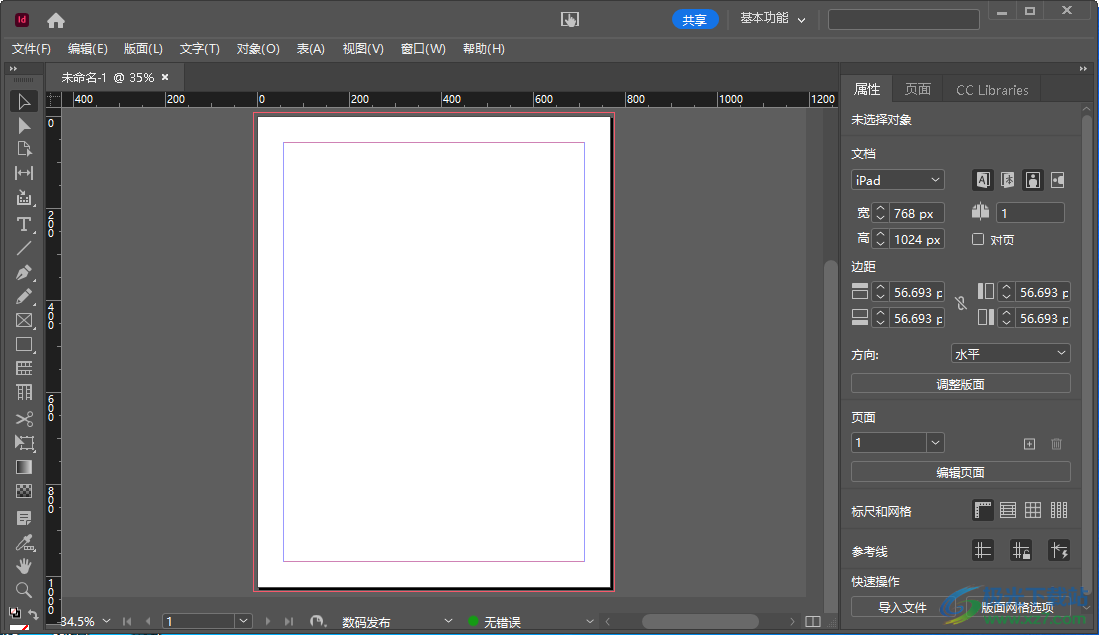
6、頂部是幫助功能,需要查看功能和教程就可以打開(kāi)官方的幫助內(nèi)容
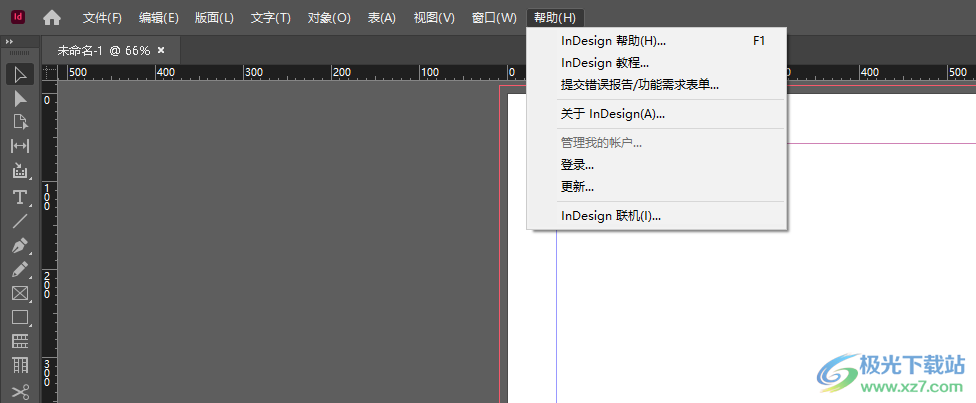
7、窗口排列設(shè)置:五聯(lián)堆疊、六聯(lián)、六聯(lián)堆疊、層疊(C)、平鋪(T)、在窗口中浮動(dòng)(F)、全部在窗口中浮動(dòng)、合并所有窗口(C)
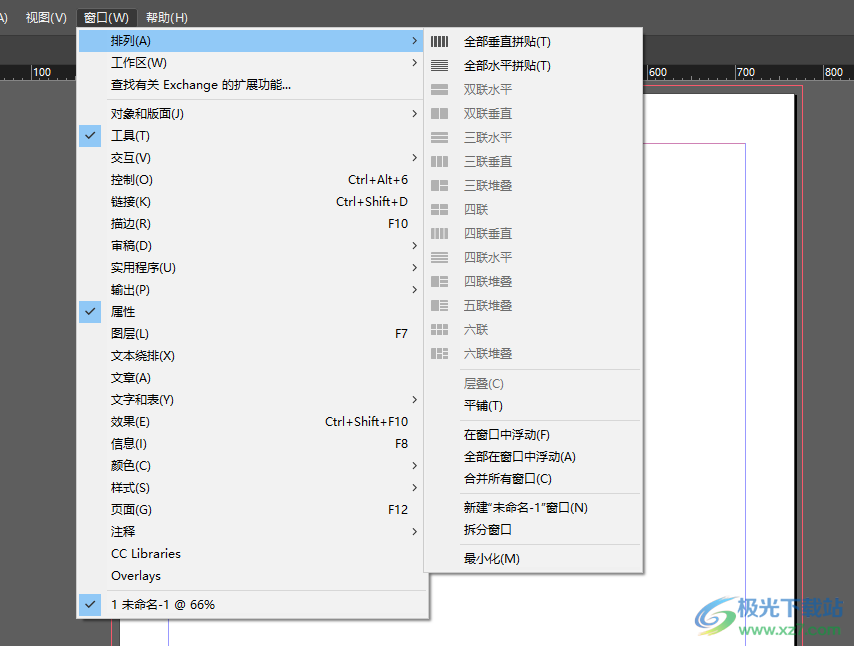
8、標(biāo)簽(G)、工具提示、后臺(tái)任務(wù)、腳本(S)、腳本標(biāo)簽(L)、數(shù)據(jù)合并(D)
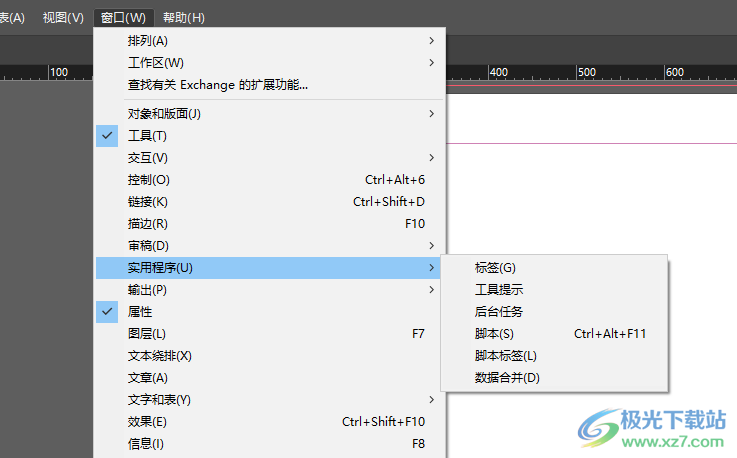
9、分色預(yù)覽(S)、拼合預(yù)覽(F)、屬性(B)、陷印預(yù)設(shè)(T)、印前檢查(P)
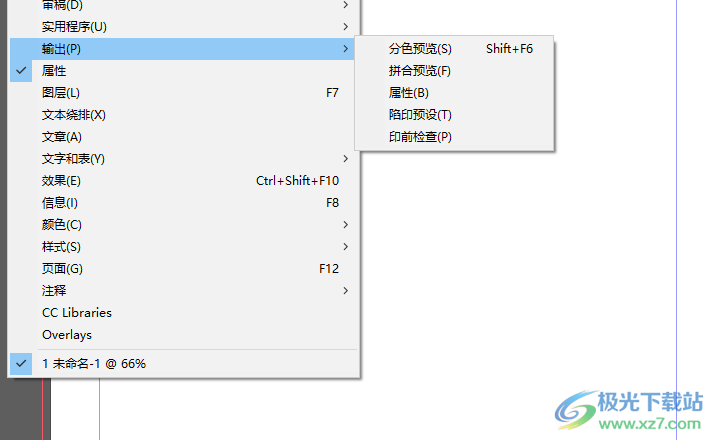
10、快速顯示(D)、典型顯示(Y)、高品質(zhì)顯示(Q)、允許對(duì)象級(jí)顯示設(shè)置、清除對(duì)象級(jí)顯示設(shè)置

11、其他設(shè)置
隱藏框架邊緣(E)
顯示文本串接(X)
顯示指定的框架(F)
隱藏超鏈接(L)
隱藏附注(N)
隱藏鏈接徽章
隱藏內(nèi)容手形抓取工具(C)
隱藏活動(dòng)轉(zhuǎn)角(L)
隱藏定位對(duì)象控件(A)
隱藏傳送裝置(C)
隱藏 Stock購(gòu)買(mǎi)徽章(S)
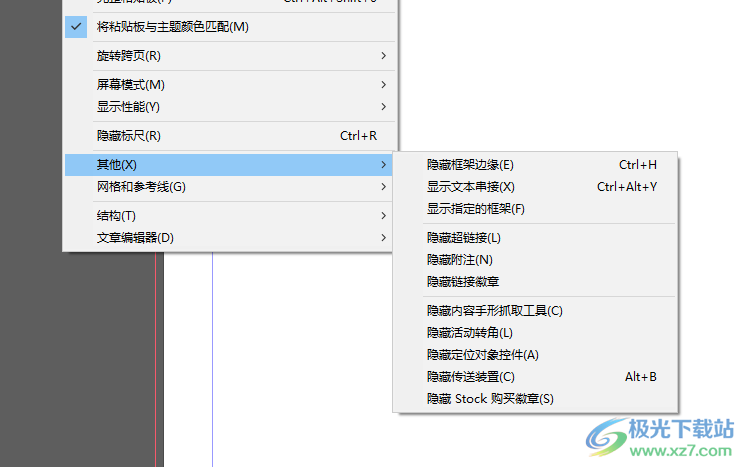
12、網(wǎng)格和參考線
隱藏參考線(H)
鎖定參考線(K)
鎖定欄參考線(M)
靠齊參考線(D)
智能參考線(S)
刪除跨頁(yè)上的所有參考線(A)
顯示基線網(wǎng)格(B)
顯示文檔網(wǎng)格(G)
靠齊文檔網(wǎng)格(N)
顯示版面網(wǎng)格(L)
靠齊版面網(wǎng)格(Z)
隱藏框架字?jǐn)?shù)統(tǒng)計(jì)(C)
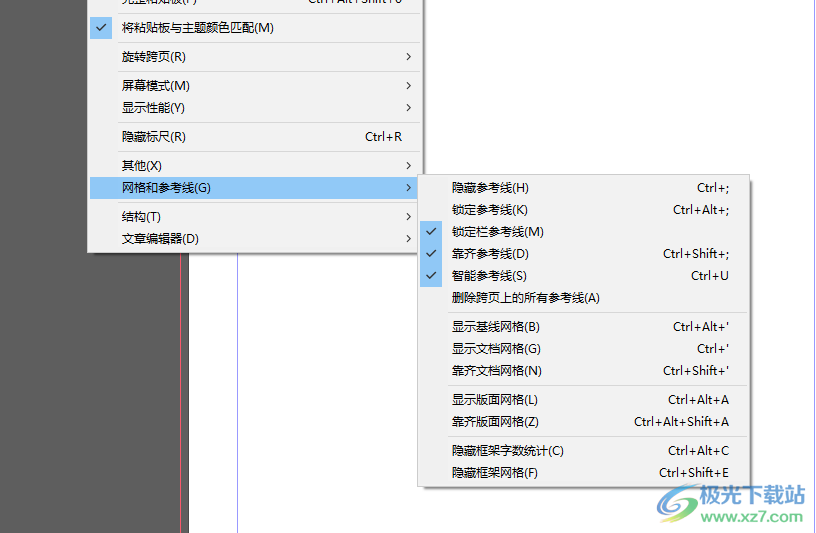
13、表功能
創(chuàng)建表(T)..
將文本轉(zhuǎn)換為表(C)…
將表轉(zhuǎn)換為文本(N)..
表選項(xiàng)(O)
單元格選項(xiàng)(P)
插入(
刪除(D)
選擇(S)
合并單元格(M)
取消合并單元格(U)
水平拆分單元格(Z)
垂直拆分單元格(V)
在前面粘貼(B)
在后面粘貼(A)
將單元格轉(zhuǎn)換為圖形單元格
將單元格轉(zhuǎn)換為文本單元格
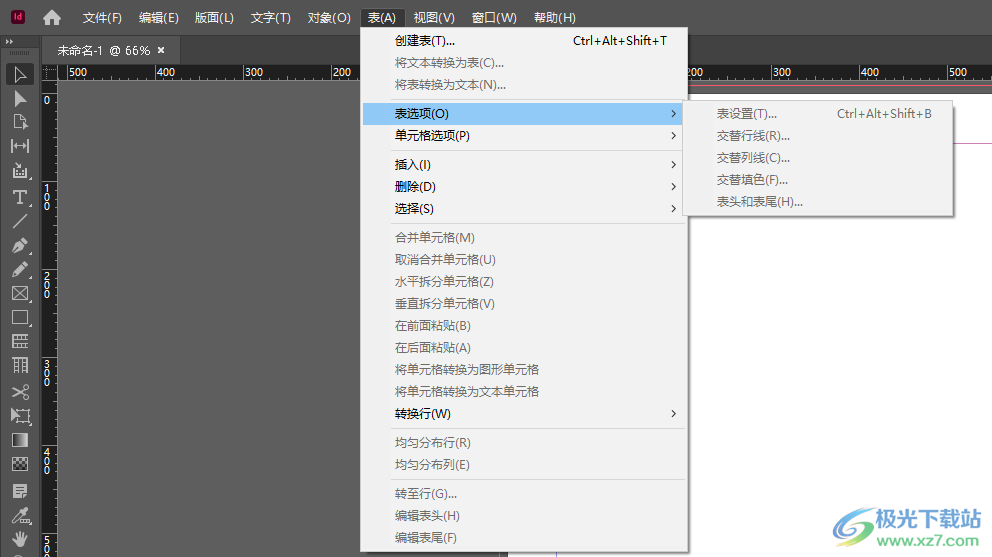
14、對(duì)象功能
再次變換(T)
逐個(gè)再次變換(I)
再次變換序列(S)
逐個(gè)再次變換序列(A)
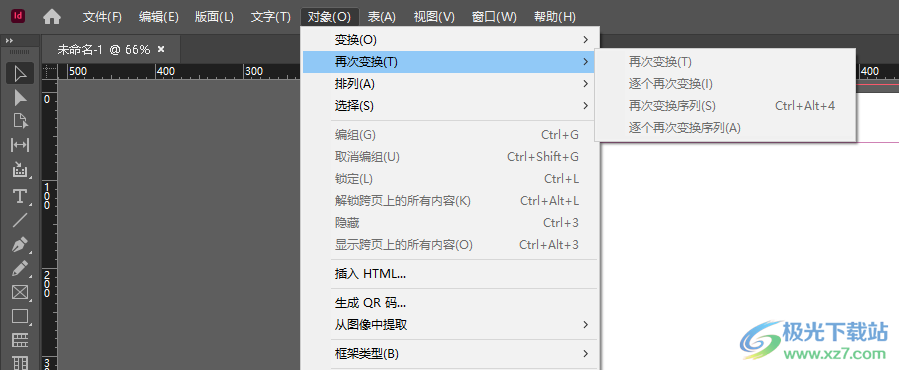
15、適合設(shè)置
按比例填充框架(L)
按比例適合內(nèi)容(P)
內(nèi)容識(shí)別調(diào)整(O)
使框架適合內(nèi)容(F)
使內(nèi)容適合框架(C)
內(nèi)容居中(N)
清除框架適合選項(xiàng)(R)
框架適合選項(xiàng)(E)..
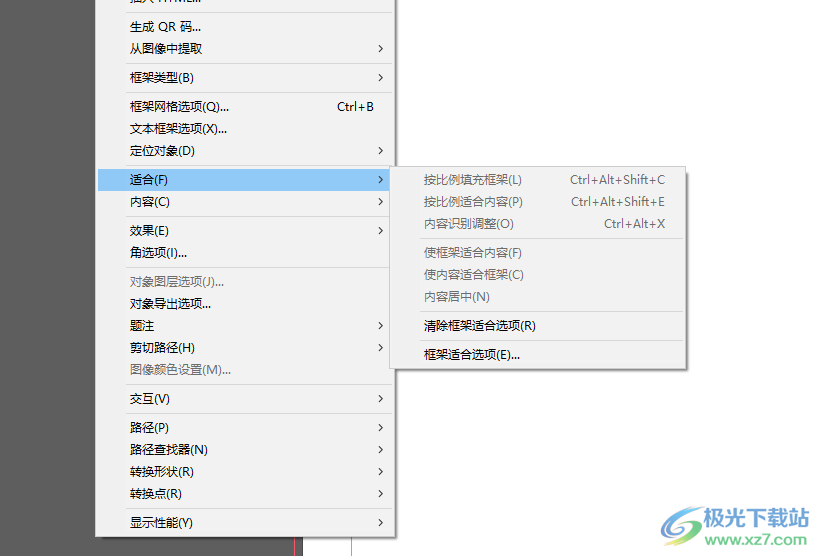
16、文檔腳注選項(xiàng)(D).…
插入尾注
文檔尾注選項(xiàng)(D).
轉(zhuǎn)換腳注和尾注…
超鏈接和交叉引用(H)
文本變量(V)
項(xiàng)目符號(hào)列表和編號(hào)列表(B)
插入特殊字符(S)
插入空格(W)
插入分隔符(K)
用假字填充()
顯示隱含的字符(H)
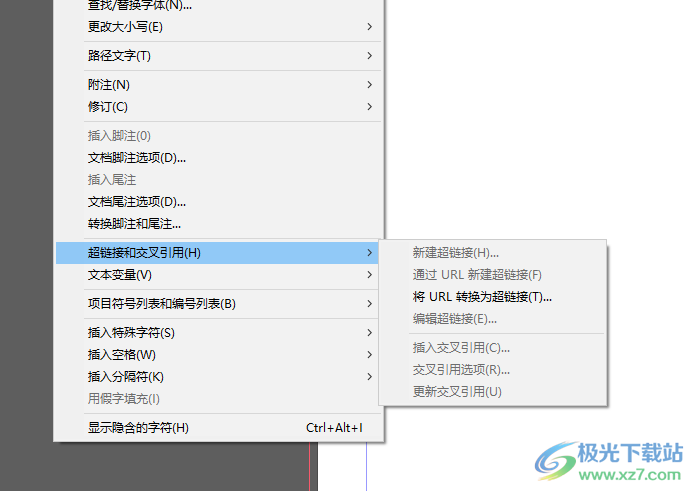
17、超級(jí)鏈接和交叉引用
新建超鏈接(H)..
通過(guò) URL新建超鏈接(F)
將URL轉(zhuǎn)換為超鏈接(T)
編輯超鏈接(E).
插入交叉引用(C).
交叉引用選項(xiàng)(R)..
更新交叉引用(U)
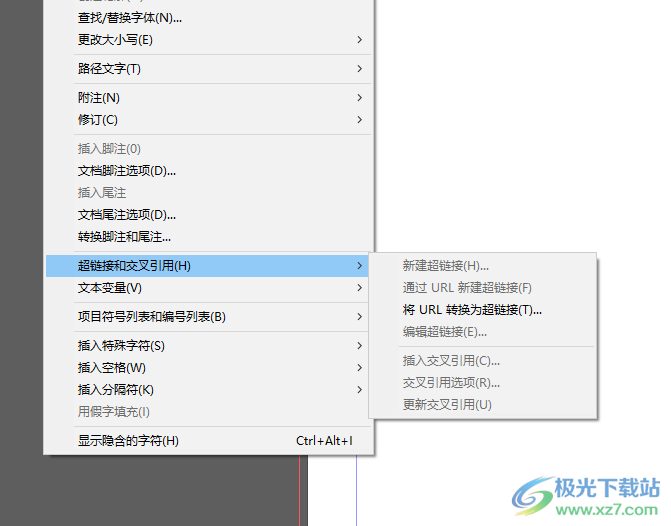
18、頁(yè)面設(shè)置
添加頁(yè)面(A)
插入頁(yè)面(I)..
移動(dòng)頁(yè)面(A).
復(fù)制跨頁(yè)
在文檔末尾復(fù)制跨頁(yè)
刪除頁(yè)面(D)..
打印跨頁(yè)
將主頁(yè)應(yīng)用于頁(yè)面(P)
頁(yè)面過(guò)渡效果(B)
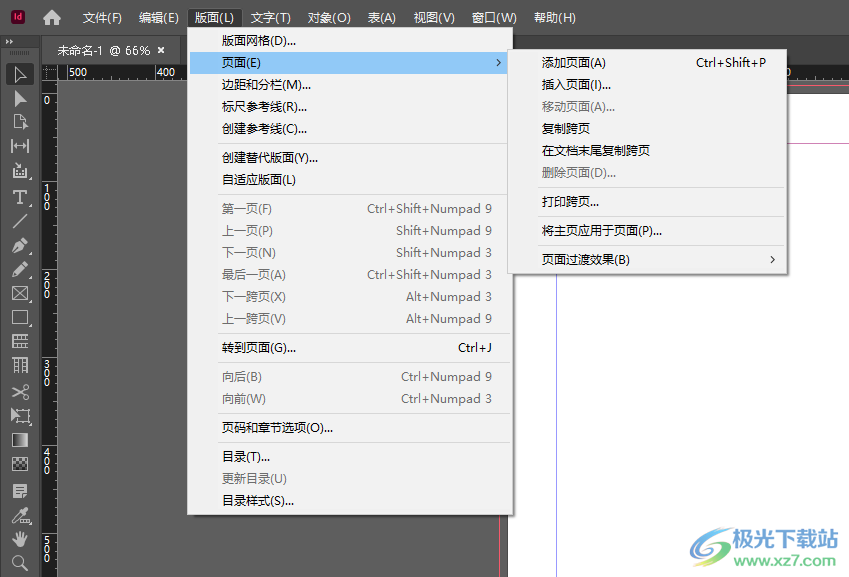
19、incopy
將選區(qū)添加到任務(wù)(S)
將圖層添加到任務(wù)(L)
將全部文章添加到任務(wù)(R)
將全部圖形添加到任務(wù)(G)
導(dǎo)出(X)
保存內(nèi)容(V)
注銷(xiāo)(O)
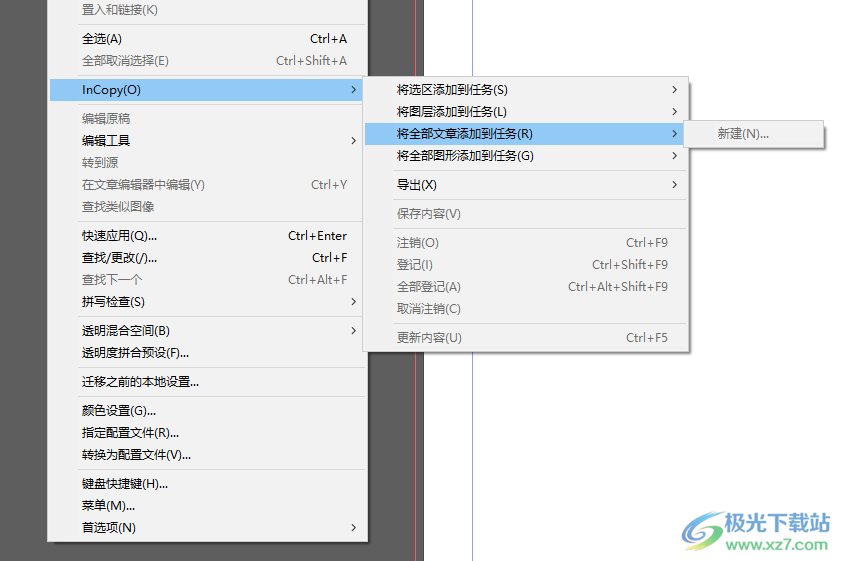
20、文字選項(xiàng)
使用彎引號(hào)(Q)
文字工具將框架轉(zhuǎn)換為文本框架(O)
將視覺(jué)大小映射到變量字體中的字體大小
三擊以選擇整行(T)
對(duì)整個(gè)段落應(yīng)用行距(P)
剪切和粘貼單詞時(shí)自動(dòng)調(diào)整間距(C)
啟用菜單內(nèi)字體預(yù)覽(F)
要顯示的最近使用的字體數(shù)(N):10
在“查找更多”中啟用日語(yǔ)字體預(yù)覽
按字母順序?qū)ψ罱淖煮w列表排序(S)
懸停時(shí)預(yù)覽字體
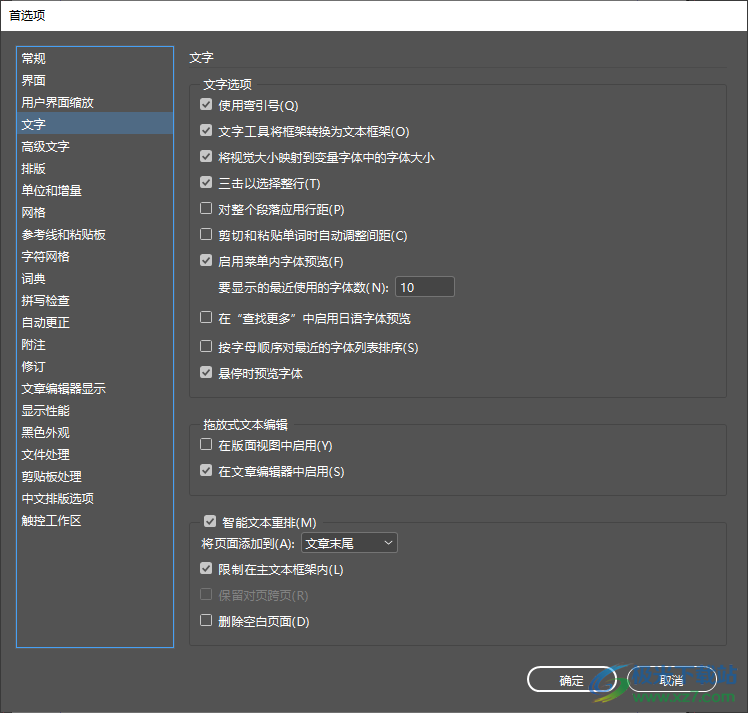
21、輸入法選項(xiàng)
直接輸入非拉丁文字()
鍵入阿拉伯文時(shí)使用本國(guó)數(shù)字(N)
缺失字形保護(hù)
鍵入時(shí)保護(hù)(T)
應(yīng)用字體時(shí)保護(hù)(F)
默認(rèn)排版器
排版器(M):Adobe CJK排版器
文字上下文控件
顯示字符替代字、分?jǐn)?shù)字、序數(shù)字和連筆字(H)
顯示文本選區(qū)/文本框中的裝飾以獲取更多“文字”控件(O)
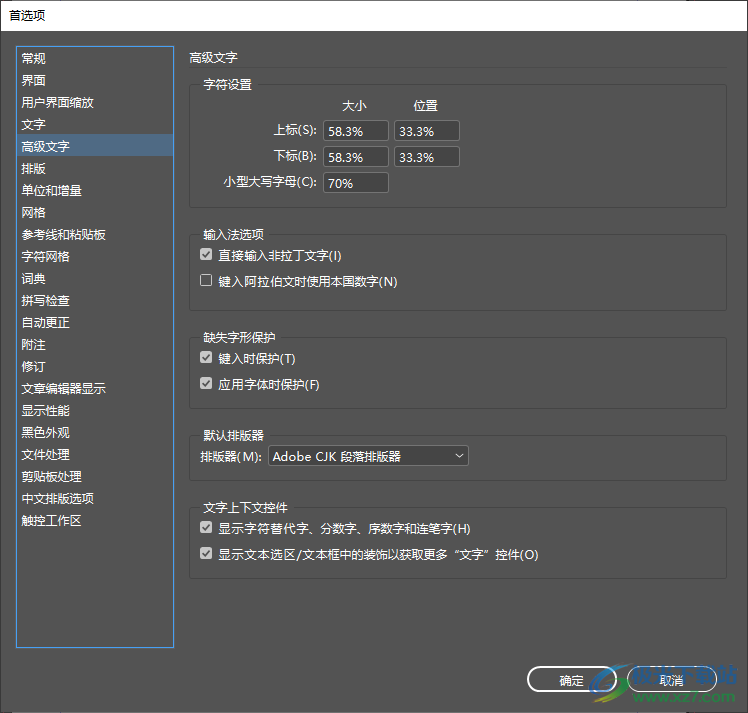
22、查找
拼寫(xiě)錯(cuò)誤的單詞(M)
重復(fù)的單詞(R)
首字母未大寫(xiě)的單詞(U)
首字母未大寫(xiě)的句子(S)
動(dòng)態(tài)拼寫(xiě)檢查
啟用動(dòng)態(tài)拼寫(xiě)檢查(E)
下劃線顏色
拼寫(xiě)錯(cuò)誤的單詞
重復(fù)的單詞
首字母未大寫(xiě)的單詞
首字母未大寫(xiě)的句子
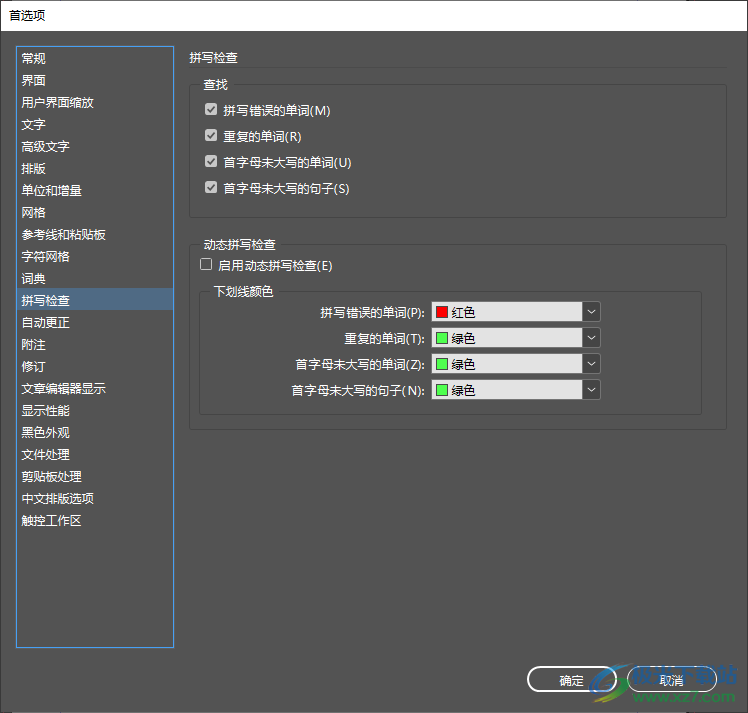
23、附注
選項(xiàng)
附注顏色(L):
[用戶顏色]
顯示附注工具提示(H)
文章編輯器中的附注
拼寫(xiě)檢查時(shí)包括附注內(nèi)容(C)
在查找/更改操作中包括附注內(nèi)容(F)
隨文背景顏色(B):[無(wú)]

24、鏈接
打開(kāi)文檔前檢查鏈接(L)
打開(kāi)文檔前查找缺失鏈接(F)
置入文本和電子表格文件時(shí)創(chuàng)建鏈接(T)
重新鏈接時(shí)保留圖像尺寸(I)
默認(rèn)重新鏈接文件夾(R):
最近使用的重新鏈接文件夾
更新或重新鏈接時(shí)隱藏新圖層(H)

官方教程
了解如何復(fù)制和插入不同的文件格式。
您想了解如何在 InDesign 中處理各種文件格式嗎?是否要將文本或圖稿從 Illustrator 復(fù)制到 InDesign?或者放置 photoshop 或 Acrobat 文件?您可以從 Illustrator、Photoshop 或 Acrobat 等其他 Adobe 應(yīng)用程序復(fù)制和粘貼圖稿、文本或?qū)ο蟆D€可以將 EPS、BMP、PNG 等圖形格式插入到 InDesign 文檔中。繼續(xù)閱讀以了解如何將文件復(fù)制或?qū)氲? InDesign。
從 Illustrator 10 復(fù)制文本將文本
從 Illustrator 復(fù)制并粘貼到 InDesign,而不會(huì)丟失任何效果或格式。
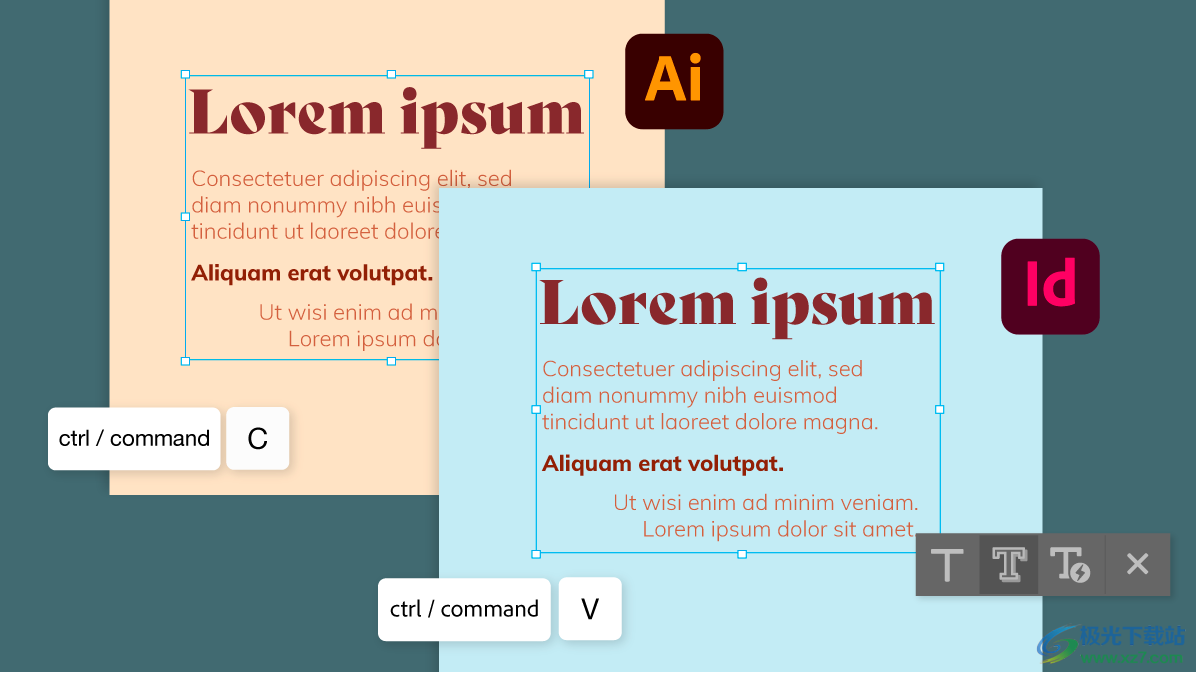
將文本從 Illustrator 復(fù)制粘貼到 InDesign
開(kāi)始之前,請(qǐng)確保您已安裝最新版本的 Illustrator(27.0 版)和 InDesign(18.0 版)。更新 CC 應(yīng)用程序
您現(xiàn)在可以從 Illustrator 中復(fù)制文本、將其粘貼到 InDesign 中并使其保持活動(dòng)狀態(tài)。還可選擇帶格式或不帶格式地粘貼它。
1、前往“編輯”>“偏好設(shè)置”>“剪貼板處理”。
2、選擇以下任意選項(xiàng): 所有信息(索引標(biāo)志符、色板、樣式等):選擇此項(xiàng)以默認(rèn)粘貼格式。
純文本:選擇此項(xiàng)以默認(rèn)僅粘貼文本。
3、選擇“確定”。
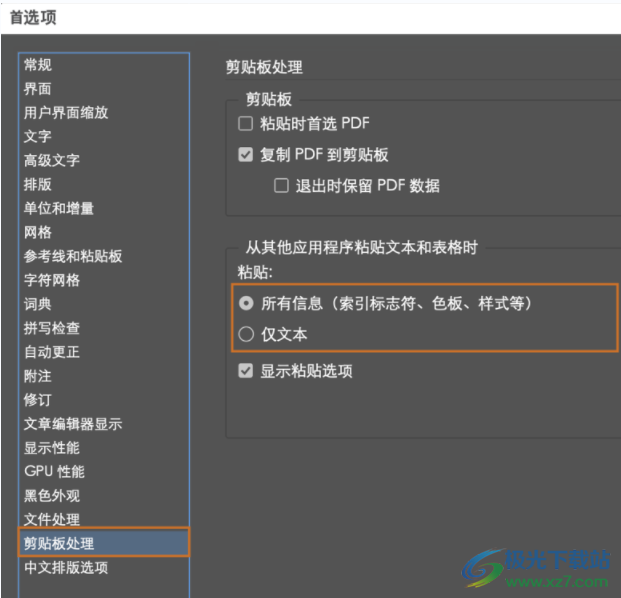
您還可以使用粘貼微移在粘貼格式選項(xiàng)之間切換。從 Illustrator、任何文本編輯器或網(wǎng)頁(yè)復(fù)制文本,您會(huì)看到如下所示的粘貼微移:
1、前往“編輯”>“偏好設(shè)置”>“剪貼板處理”。
2、顯示粘貼選項(xiàng)。
如果您選擇了所有信息(索引標(biāo)志符、色板、樣式等),則會(huì)看到微移中默認(rèn)的是粘貼格式。選擇微移以選擇“僅粘貼文本”。
如果您選擇了純文本,則會(huì)看到微移中默認(rèn)的是僅粘貼文本。選擇微移以選擇“粘貼格式”。
如果將文本復(fù)制到現(xiàn)有文本框架中,則粘貼微移會(huì)出現(xiàn)在最后一行末端。
您還可以復(fù)制粘貼或拖動(dòng) Illustrator 圖形以選擇和編輯圖形內(nèi)的路徑。當(dāng)您從 Illustrator 中拖動(dòng)圖形時(shí),它的工作方式類(lèi)似于置入命令,圖像會(huì)出現(xiàn)在鏈接面板內(nèi),但您不能設(shè)置導(dǎo)入選項(xiàng)。您還可以同時(shí)拖動(dòng)多個(gè)文件。
從 Adobe Illustrator、Adobe Bridge、Explorer (Windows)、Finder (macOS) 或桌面選擇一個(gè)圖形,然后將其拖到 InDesign 中。確保圖像是受到支持的文件格式。
插入其他 Adobe 文件
置入選項(xiàng)可以插入圖形(放置圖像或?qū)雸D片)。它為分辨率、文件格式、多頁(yè) PDF 和 INDD 文件以及顏色提供最高級(jí)別的支持。
您想將 PSD、分層 PDF、AI 或 INDD 文件導(dǎo)入您的 InDesign 文檔嗎?請(qǐng)按照以下步驟置入分層文件并控制圖層可見(jiàn)性:
1、轉(zhuǎn)至“文件”>“置入”。
2、查看顯示導(dǎo)入選項(xiàng)并選擇要導(dǎo)入的分層 Adobe 文件。
3、在“置入”對(duì)話框中,您可以選擇或更新以下選項(xiàng):
顯示預(yù)覽
置入頁(yè)面之前可以先預(yù)覽它。如果您置入的是多頁(yè) PDF,請(qǐng)單擊箭頭,或在預(yù)覽圖像下鍵入頁(yè)碼,以便預(yù)覽特定頁(yè)面。
常規(guī)
頁(yè)面:
從以下選項(xiàng)中指定要置入的頁(yè)面:
已預(yù)覽的頁(yè)面
全部
范圍
對(duì)于 Illustrator 文件,您可以指定要置入的畫(huà)板。
裁剪到>邊界框(僅可見(jiàn)圖層)
置入頁(yè)面的邊框,或包圍頁(yè)面中對(duì)象的最小區(qū)域,包括僅用于可見(jiàn)圖層的頁(yè)面標(biāo)記。
裁剪到>邊界框(所有圖層)
置入 PDF 文件的所有圖層區(qū)域的定界框,即使這些圖層是隱藏的。
剪切到 > 藝術(shù)作品
僅置入作者作為可置入圖稿(例如,剪貼圖)創(chuàng)建的矩形所限定區(qū)域中的 PDF 頁(yè)面。
剪切到>剪切
將 PDF 僅置入 Adobe Acrobat 顯示或打印的區(qū)域中。
裁切到>剪切
標(biāo)識(shí)制作過(guò)程中物理裁切最終制作頁(yè)面的地方(如果有裁切標(biāo)記)。
裁切到>出血
如果有出血區(qū)域,僅置入表示應(yīng)剪切所有頁(yè)面內(nèi)容的區(qū)域。此信息在將頁(yè)面輸出到制作環(huán)境時(shí)有用。打印頁(yè)可能包含落在出血區(qū)域以外的頁(yè)面標(biāo)記。
裁切到>媒體
置入表示原 PDF 文檔物理紙張大小的區(qū)域(例如 A4 紙的尺寸),包括頁(yè)面標(biāo)記。
透明背景
選擇此選項(xiàng),以顯示在 InDesign 版面中位于 PDF 頁(yè)面下方的文本或圖形。取消選擇此選項(xiàng),將置入帶有白色不透明背景的 PDF 頁(yè)面。
圖層
顯示圖層:
請(qǐng)按照以下任一選項(xiàng)使用圖層:
所有可見(jiàn)圖層都有一個(gè)帶有圖層名稱(chēng)的眼睛。
選擇該眼睛圖標(biāo)以隱藏圖層。
Alt+選擇 (Windows) 或 Option+選擇 (macOS) 眼睛圖標(biāo)以隱藏所有其他圖層。
拖動(dòng)眼鏡列以更改圖層的可見(jiàn)性。
更新鏈接選項(xiàng):
選擇以下任意選項(xiàng):
使用 Photoshop/PDF 圖層可見(jiàn)性:更新鏈接時(shí),使圖層可見(jiàn)性設(shè)置與所鏈接文件的可見(jiàn)性設(shè)置匹配。
保持圖層可見(jiàn)性覆蓋:維護(hù)文件最初置入時(shí)原有的圖層可見(jiàn)性設(shè)置。
(僅限 Photoshop PSD 文件)如果圖像包含圖層復(fù)合,請(qǐng)從“圖層復(fù)合”彈出菜單中選擇要顯示的圖層復(fù)合。
4、選擇“確定”。
插入任何圖形您可以將任何受到支持的圖形文件插入到您的 InDesign 文檔。繼續(xù)閱讀,了解如何:
1、轉(zhuǎn)至“文件”>“置入”。
2、瀏覽并選擇圖像。
3、根據(jù)您的喜好檢查以下選項(xiàng):
顯示“導(dǎo)入”選項(xiàng),以設(shè)置特定于格式的選項(xiàng)。
創(chuàng)建靜態(tài)題注,添加基于圖像元數(shù)據(jù)的題注。請(qǐng)參閱生成圖像的題注。
替換所選項(xiàng)目,以替換現(xiàn)有圖像。
4、選擇“打開(kāi)”。
5、添加或調(diào)整圖像導(dǎo)入選項(xiàng)并選擇確認(rèn)。
6、請(qǐng)按照以下任一選項(xiàng)置入圖像:
選擇或拖動(dòng)以創(chuàng)建帶有圖像的框架。
選擇一個(gè)框架以將圖像放入框架中。
要同時(shí)置入多頁(yè)面文件(如 PDF 或 INDD 文件)中所有指定的頁(yè)面(逐張疊放),請(qǐng)按住 Alt 鍵 (Windows) 或 Option 鍵 (mac OS),然后在希望顯示頁(yè)面的位置單擊載入的圖形圖標(biāo)。
7、要置入多頁(yè)面 PDF 的下一個(gè)圖形或下一個(gè)頁(yè)面,請(qǐng)?jiān)诎婷嬷行枰奈恢脝螕糨d入的圖形圖標(biāo)。
您還可以在不丟失載入的圖形圖標(biāo)的情況下,滾動(dòng)到其他位置或更改頁(yè)面。
插入多個(gè)圖形
您可以將多個(gè)圖像添加到您的 InDesign 文檔。請(qǐng)按照以下步驟一次導(dǎo)入多個(gè)項(xiàng)目:
1、轉(zhuǎn)至“文件”>“置入”。
2、Ctrl + 選擇 (Windows) 或 Command + 選擇 (macOS) 要添加的圖像。 您可以選擇圖形、文本文件、InDesign 文件和任何受支持的文件格式。
3、選中顯示導(dǎo)入選項(xiàng)。
第一個(gè)圖形的縮略圖出現(xiàn),帶有加載的圖像圖標(biāo)和選擇導(dǎo)入的圖形數(shù)量。圖像的名稱(chēng)顯示在“鏈接”面板中,LP(原地加載光標(biāo))位于最前面圖像的名稱(chēng)旁邊。
注意:
您可以使用右箭頭或左箭頭循環(huán)瀏覽加載的圖形。點(diǎn)擊 Esc 鍵從加載的圖形圖標(biāo)中卸載最前面的圖形,而無(wú)需將其放置在 InDesign 中。
4、選擇“打開(kāi)”。
5、為每個(gè)圖像添加或調(diào)整圖像導(dǎo)入選項(xiàng)并選擇確認(rèn)。
6、請(qǐng)按照以下任一選項(xiàng)導(dǎo)入多個(gè)圖像:
選擇以導(dǎo)入新框架。
拖動(dòng)以創(chuàng)建一定大小的框架并將圖形導(dǎo)入其中。
在框架內(nèi)選擇以將圖像導(dǎo)入現(xiàn)有框架。選擇替換現(xiàn)有框架的內(nèi)容時(shí),按住 Alt (Windows) 或 Option (macOS)。
拖動(dòng)以導(dǎo)入網(wǎng)格中加載的所有圖形,然后按箭頭鍵確定行數(shù)和列數(shù)。使用向上箭頭和向下箭頭可更改行數(shù),使用向左箭頭和向右箭頭可更改列數(shù)。釋放鼠標(biāo)按鈕可以置入圖像網(wǎng)格。
在顯示圖形圖標(biāo)時(shí),前往文件>置入,您可以將更多圖形添加到選擇范圍中。
圖形導(dǎo)入選項(xiàng)因要導(dǎo)入的圖像類(lèi)型而異。繼續(xù)閱讀以了解特定文件格式的導(dǎo)入選項(xiàng)。
插入 EPS 圖形
置入 EPS 圖形(或使用 Illustrator 8.0 或更低版本保存的文件)并在“置入”對(duì)話框中選擇“顯示導(dǎo)入選項(xiàng)”后,將會(huì)看到一個(gè)包含以下選項(xiàng)的對(duì)話框:
1、轉(zhuǎn)至“文件”>“置入”。
2、瀏覽并選擇要導(dǎo)入的 EPS 文件。
3、選中顯示導(dǎo)入選項(xiàng)。
4、選擇“打開(kāi)”。
5、根據(jù)您的喜好調(diào)整以下選項(xiàng):
讀取嵌入的 OPI 圖像鏈接
從包含(或嵌入)在圖形中的圖像的 OPI 注釋中讀取鏈接。
應(yīng)用 Photoshop 剪切路徑
即使未選中此選項(xiàng),置入的 EPS 文件也包含剪切路徑。但是,如果取消選擇此選項(xiàng),您可能會(huì)看到大小不同的定界框。
代理生成
在將文件繪制到屏幕上時(shí),創(chuàng)建圖像的低分辨率位圖代理。
使用 TIFF 和 PICT 預(yù)覽
選擇此選項(xiàng)可以生成現(xiàn)有預(yù)覽的代理圖像。如果不存在預(yù)覽,InDesign 會(huì)通過(guò)將 EPS 柵格化成屏外位圖來(lái)生成代理。
柵格化 PostScript
選擇此選項(xiàng)將忽略嵌入預(yù)覽。此選項(xiàng)通常速度較慢,但可以提供最高品質(zhì)的結(jié)果。
6、選擇“確定”。
插入 PSD、TIFF、GIF、JPEG 或 BMP 圖像
您可以將顏色管理選項(xiàng)應(yīng)用于單個(gè)導(dǎo)入的圖形。您還可以導(dǎo)入與 Photoshop 圖像一起保存的剪切路徑或 Alpha 通道,以直接選擇它并修改其路徑,而無(wú)需更改圖形框架。
繼續(xù)閱讀以了解適用于 PSD、TIFF、GIF、JPEG 或 BMP 文件的導(dǎo)入選項(xiàng)。
1、轉(zhuǎn)至“文件”>“置入”。
2、瀏覽并選擇要導(dǎo)入的圖像。
3、選中顯示導(dǎo)入選項(xiàng)。
4、選擇“打開(kāi)”。
5、根據(jù)您的喜好調(diào)整以下選項(xiàng):
應(yīng)用 Photoshop 剪切路徑
如果此選項(xiàng)不可用,則表示圖像并未包含剪切路徑,或文件格式不支持剪切路徑。如果位圖圖像沒(méi)有剪切路徑,可以在 InDesign 中創(chuàng)建一個(gè)。
Alpha 通道
選擇一個(gè) Alpha 通道,以便將圖像中保存為 Alpha 通道的區(qū)域?qū)?Photoshop 中。如果圖像包含至少一個(gè) Alpha 通道,您可以看到此選項(xiàng)。
配置文件
如果選擇了“使用文檔默認(rèn)設(shè)置”,則使此選項(xiàng)保持不變。否則,選擇一個(gè)與用于創(chuàng)建圖形的設(shè)備或軟件的色域匹配的顏色源配置文件。此配置文件使 InDesign 能夠?qū)⑺念伾_地轉(zhuǎn)換為輸出設(shè)備的色域。
渲染方法
選擇以下方法之一,將圖形的顏色范圍縮放到輸出設(shè)備。
感知(圖片):準(zhǔn)確表示照片中的顏色。
飽和度(圖形):對(duì)于純色區(qū)域,它們不能很好地再現(xiàn)照片。
相對(duì)色度:對(duì)于純色區(qū)域,它們不能很好地再現(xiàn)照片。
絕對(duì)色度:對(duì)于純色區(qū)域,它們不能很好地再現(xiàn)照片。
“渲染方法”選項(xiàng)對(duì)位圖、灰度和索引顏色模式的圖像不可用。
6、選擇“確定”。
插入 PNG 圖像
置入 PNG 圖像并在“置入”對(duì)話框中選擇“顯示導(dǎo)入選項(xiàng)”后,將會(huì)看到一個(gè)包含三個(gè)導(dǎo)入設(shè)置部分的對(duì)話框。其中兩個(gè)部分包含的選項(xiàng)與可用于其他位圖圖像格式的選項(xiàng)相同。另一個(gè)部分“PNG 設(shè)置”包含下列設(shè)置:
1、轉(zhuǎn)至“文件”>“置入”。
2、瀏覽并選擇要導(dǎo)入的 PNG 圖像。
3、選中顯示導(dǎo)入選項(xiàng)。
4、選擇“打開(kāi)”。
5、根據(jù)您的喜好調(diào)整以下選項(xiàng):
使用透明度信息
默認(rèn)情況下,當(dāng) PNG 圖形包含透明度時(shí),將啟用此選項(xiàng)。如果導(dǎo)入的 PNG 文件包含透明度,則圖形只在背景透明的位置交互。
白色背景
選擇此選項(xiàng),在應(yīng)用透明度信息時(shí)會(huì)以白色用作背景。如果 PNG 圖形不包含文件定義的背景顏色,則這是默認(rèn)選項(xiàng)。但是,只有激活“使用透明度信息”才會(huì)啟用該選項(xiàng)。
文件定義的背景顏色
如果使用非白色背景顏色保存 PNG 圖形,并選擇了“使用透明度信息”,則會(huì)顯示圖像的背景色。
應(yīng)用灰度系數(shù)校正
在放置 PNG 圖形時(shí)檢查并調(diào)整它的灰度系數(shù)(中間色調(diào))值。此選項(xiàng)可讓您將圖像灰度系數(shù)與打印或顯示灰度系數(shù)匹配。取消選中此選項(xiàng),在不應(yīng)用任何灰度系數(shù)校正的情況下置入圖像。如果 PNG 圖形保存有灰度系數(shù)值,則默認(rèn)情況下會(huì)選中此選項(xiàng)。
灰度系數(shù)值
此選項(xiàng)(僅當(dāng)選擇了“應(yīng)用灰度系數(shù)校正”時(shí)可用)顯示與圖形一起保存的灰度系數(shù)值。要更改此值,請(qǐng)鍵入一個(gè)介于 0.01 和 3.0 之間的正數(shù)。
6、選擇“確定”。
創(chuàng)建縮略圖表
縮略圖表是一種縮覽圖像網(wǎng)格,通常用于出版前的分析工作。在早期版本的 Adobe Bridge(CS2 和 CS3)中,您可以使用“創(chuàng)建 InDesign 縮略圖表”功能為 InDesign 頁(yè)面創(chuàng)建縮略圖表。現(xiàn)在,您可以使用 Adobe Bridge(CS4 和更新版本)中的“Adobe 輸出模塊”創(chuàng)建 PDF 縮略圖表。
您還可以將多個(gè)圖像放在一個(gè)網(wǎng)格中以創(chuàng)建一個(gè)簡(jiǎn)單的縮略圖表。
1、轉(zhuǎn)至“文件”>“置入”。
2、Ctrl + 選擇 (Windows) 或 Command + 選擇 (macOS) 以選擇多個(gè)圖像。
3、步驟文本
4、開(kāi)始拖動(dòng),然后按箭頭鍵以確定行數(shù)和欄數(shù)。使用向上箭頭鍵和向下箭頭鍵可以更改行數(shù),使用向左箭頭鍵和向右箭頭鍵可以更改欄數(shù)。
要更改框架之間的間距,請(qǐng)按 Page Up 或 Page Down,或者在按下 Ctrl (Windows) 或 Command (Mac OS) 的同時(shí)按箭頭鍵。 要更改框架之間的間距,請(qǐng)按住 Ctrl(對(duì)于 Windows)或 Command(對(duì)于 Mac OS)的同時(shí)按箭頭鍵。
5、釋放鼠標(biāo)按鈕可以置入圖像網(wǎng)格。
提示和技巧復(fù)
制粘貼或拖動(dòng)圖形時(shí),您可能會(huì)丟失一些屬性,具體取決于操作系統(tǒng)的限制、其他應(yīng)用程序可用于傳輸?shù)臄?shù)據(jù)類(lèi)型范圍以及 InDesign 剪貼板首選項(xiàng)。
當(dāng)您在兩個(gè) InDesign 文檔之間或單個(gè)文檔中進(jìn)行復(fù)制粘貼或拖動(dòng)時(shí),InDesign 會(huì)保留所有導(dǎo)入的或應(yīng)用的圖形屬性。
在 Windows 中,如果嘗試從不支持拖放操作的應(yīng)用程序中拖動(dòng)項(xiàng)目,指針將顯示“禁止”圖標(biāo)。
要取消拖放圖形,請(qǐng)將此圖形放到任意面板標(biāo)題欄或文檔標(biāo)題欄之上。
向同一文檔中導(dǎo)入多個(gè)文件時(shí),所有實(shí)例將共享導(dǎo)入文件的第一個(gè)實(shí)例的代理設(shè)置。
如果您置入的圖像可能看起來(lái)分辨率較低,請(qǐng)更改圖像顯示設(shè)置,具體請(qǐng)參閱控制圖形的顯示性能。
如果是從可移動(dòng)介質(zhì)(如 CD-ROM)置入或拖動(dòng)圖形,則從系統(tǒng)移除該介質(zhì)后,鏈接將會(huì)斷開(kāi)。
當(dāng)使用顯示導(dǎo)入選項(xiàng)置入在 Illustrator 9.0 或更高版本中創(chuàng)建的圖形時(shí),其中的選項(xiàng)與用于 PDF 文件的選項(xiàng)相同。置入 Illustrator 5.5–8.x 圖形時(shí),其中的選項(xiàng)與適用于 EPS 文件的選項(xiàng)相同。
如果在加載的圖形圖標(biāo)中顯示縮略圖導(dǎo)致系統(tǒng)速度降低,請(qǐng)轉(zhuǎn)到編輯>偏好設(shè)置>界面并取消選中在原地顯示縮略圖 。
下載地址
- Pc版
Adobe InDesign(平面設(shè)計(jì)) v18.2.1.455
本類(lèi)排名
本類(lèi)推薦
裝機(jī)必備
換一批- 聊天
- qq電腦版
- 微信電腦版
- yy語(yǔ)音
- skype
- 視頻
- 騰訊視頻
- 愛(ài)奇藝
- 優(yōu)酷視頻
- 芒果tv
- 剪輯
- 愛(ài)剪輯
- 剪映
- 會(huì)聲會(huì)影
- adobe premiere
- 音樂(lè)
- qq音樂(lè)
- 網(wǎng)易云音樂(lè)
- 酷狗音樂(lè)
- 酷我音樂(lè)
- 瀏覽器
- 360瀏覽器
- 谷歌瀏覽器
- 火狐瀏覽器
- ie瀏覽器
- 辦公
- 釘釘
- 企業(yè)微信
- wps
- office
- 輸入法
- 搜狗輸入法
- qq輸入法
- 五筆輸入法
- 訊飛輸入法
- 壓縮
- 360壓縮
- winrar
- winzip
- 7z解壓軟件
- 翻譯
- 谷歌翻譯
- 百度翻譯
- 金山翻譯
- 英譯漢軟件
- 殺毒
- 360殺毒
- 360安全衛(wèi)士
- 火絨軟件
- 騰訊電腦管家
- p圖
- 美圖秀秀
- photoshop
- 光影魔術(shù)手
- lightroom
- 編程
- python
- c語(yǔ)言軟件
- java開(kāi)發(fā)工具
- vc6.0
- 網(wǎng)盤(pán)
- 百度網(wǎng)盤(pán)
- 阿里云盤(pán)
- 115網(wǎng)盤(pán)
- 天翼云盤(pán)
- 下載
- 迅雷
- qq旋風(fēng)
- 電驢
- utorrent
- 證券
- 華泰證券
- 廣發(fā)證券
- 方正證券
- 西南證券
- 郵箱
- qq郵箱
- outlook
- 阿里郵箱
- icloud
- 驅(qū)動(dòng)
- 驅(qū)動(dòng)精靈
- 驅(qū)動(dòng)人生
- 網(wǎng)卡驅(qū)動(dòng)
- 打印機(jī)驅(qū)動(dòng)
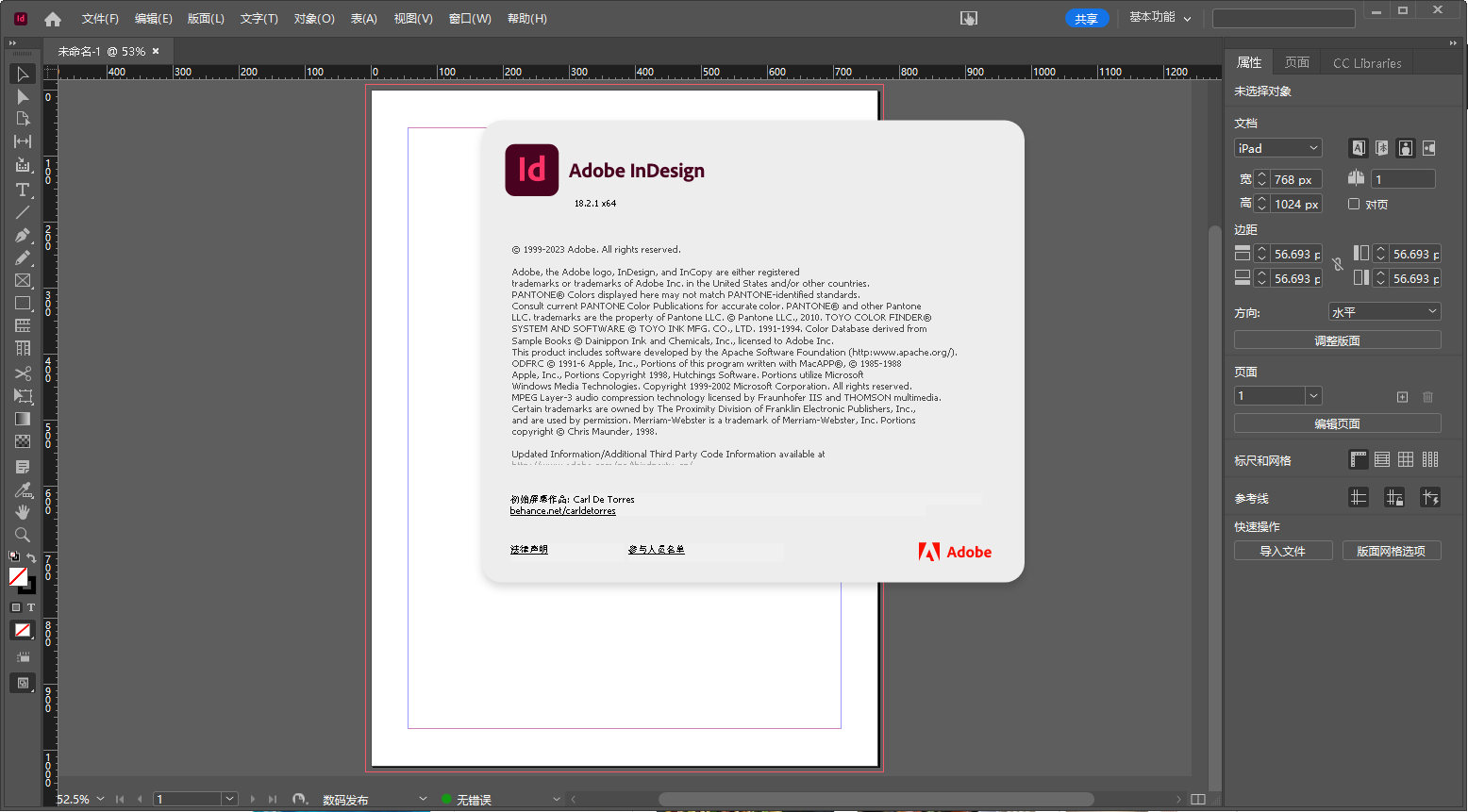

































網(wǎng)友評(píng)論