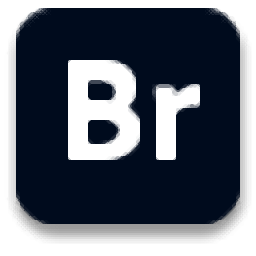
Adobe Bridge
v14.0.1 免費版- 軟件大小:1.49 GB
- 軟件語言:簡體中文
- 更新時間:2025-02-25
- 軟件類型:國產軟件 / 文件管理
- 運行環境:WinXP, Win7, Win8, Win10, WinAll
- 軟件授權:免費軟件
- 官方主頁:https://www.adobe.com/cn
- 軟件等級 :
- 介紹說明
- 下載地址
- 精品推薦
- 相關軟件
- 網友評論
Adobe Bridge提供本地資源管理功能,可以在軟件上管理電腦上的設計素材,Adobe系列的設計素材都可以在這款軟件上管理,如果你的電腦上安裝有photoshop、Illustrator等軟件就可以下載這款軟件統一管理全部設計文件,以后需要查看文件就非常簡單,您可以為設計的作品添加標簽,可以對文件添加工作流,可以編輯新的文件元數據,可以自動拼接HDR,可以在Camera Raw中打開您的文件,可以對資源壓縮為zip文件,功能還是非常豐富的,如果你需要Bridge就下載吧!

新版功能
1、Zip和Unzip文件
使用新的Zip和Unzip功能,通過右鍵單擊上下文菜單直接壓縮或提取Bridge中的文件
2、新建窗口
通過文件菜單或使用鍵盤快捷鍵打開多個新的Bridge窗口來增強您的資產管理工作流程
3、鍵盤快捷鍵
為整個應用程序級別和面板特定功能創建新的或修改現有的鍵盤快捷鍵。也為您的首選鍵盤布局保存和使用自定義預設
4、在Stager中放置
從Bridge中輕松發送資產至 Substance 3D Stager以構建3D場景
5、在全屏中切換題注
使用鍵盤快捷鍵在全屏模型中顯示和隱藏題注(文件名、標簽和評級)。
6、導出中的jpg擴展名
現在,除了jpeg擴展名之外,您還可以以jpg擴展名導出圖像
軟件特色
1、Adobe Bridge2024功能豐富,適合管理電腦設計素材使用
2、可以將Photoshop的全部素材添加到這款軟件管理
3、可以將電腦上的視頻、圖像添加到本軟件管理
4、支持從相機導入照片,方便用戶管理相機里面的圖像素材
5、簡單的壓縮功能,每個文件都可以點擊鼠標右鍵執行壓縮
6、支持添加標簽功能,需要分類管理文件就可以直接添加標簽
7、可以輕松修復照片的時間,為新的照片添加拍攝時間
8、支持將拍攝時間恢復為原始時間、旋轉180度、順時針旋轉90°、逆時針旋轉90°
9、支持批重命名、創建元數據模板、編輯元數據模板、追加元數據、替換元數據
10、支持Photomerge、合并到HDRPro、圖像處理器、將文件入Photoshop層、批處理
使用方法
1、將Adobe Bridge2024直接安裝到電腦,點擊繼續
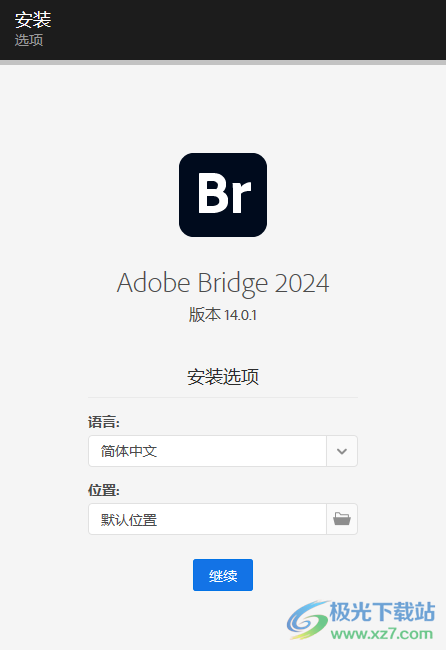
2、軟件已經安裝完畢,直接點擊關閉
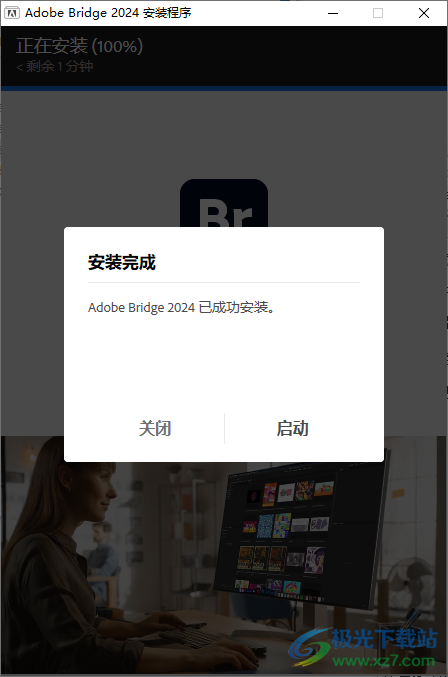
3、管理員身份打開AdobeGenP.exe就可以搜索安裝的Adobe Bridge2024軟件

4、在列表搜索到軟件就可以點擊patch添加補丁
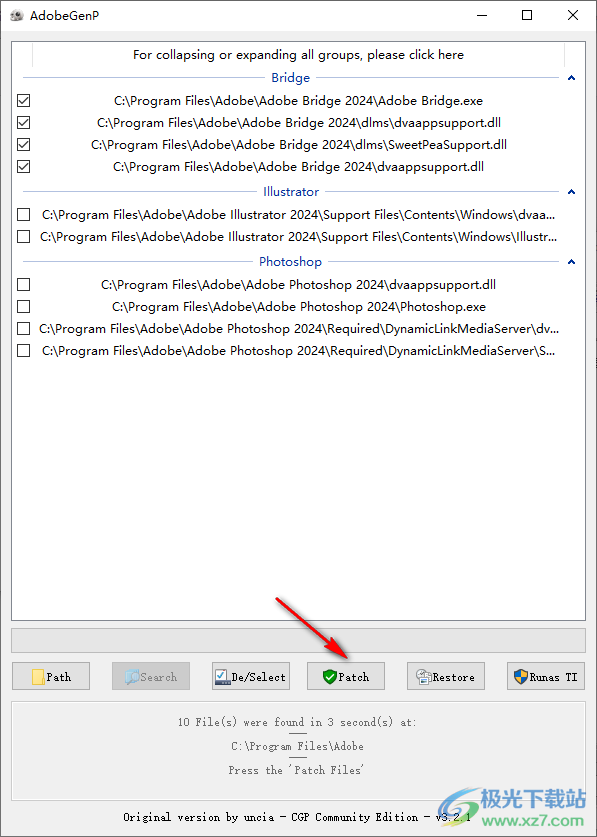
5、如圖所示,打開軟件就可以正常使用了,可以查看本地的文件夾

6、你的設計資源都可以添加到這款軟件上管理,可以查看文件夾,可以查看Photoshop素材
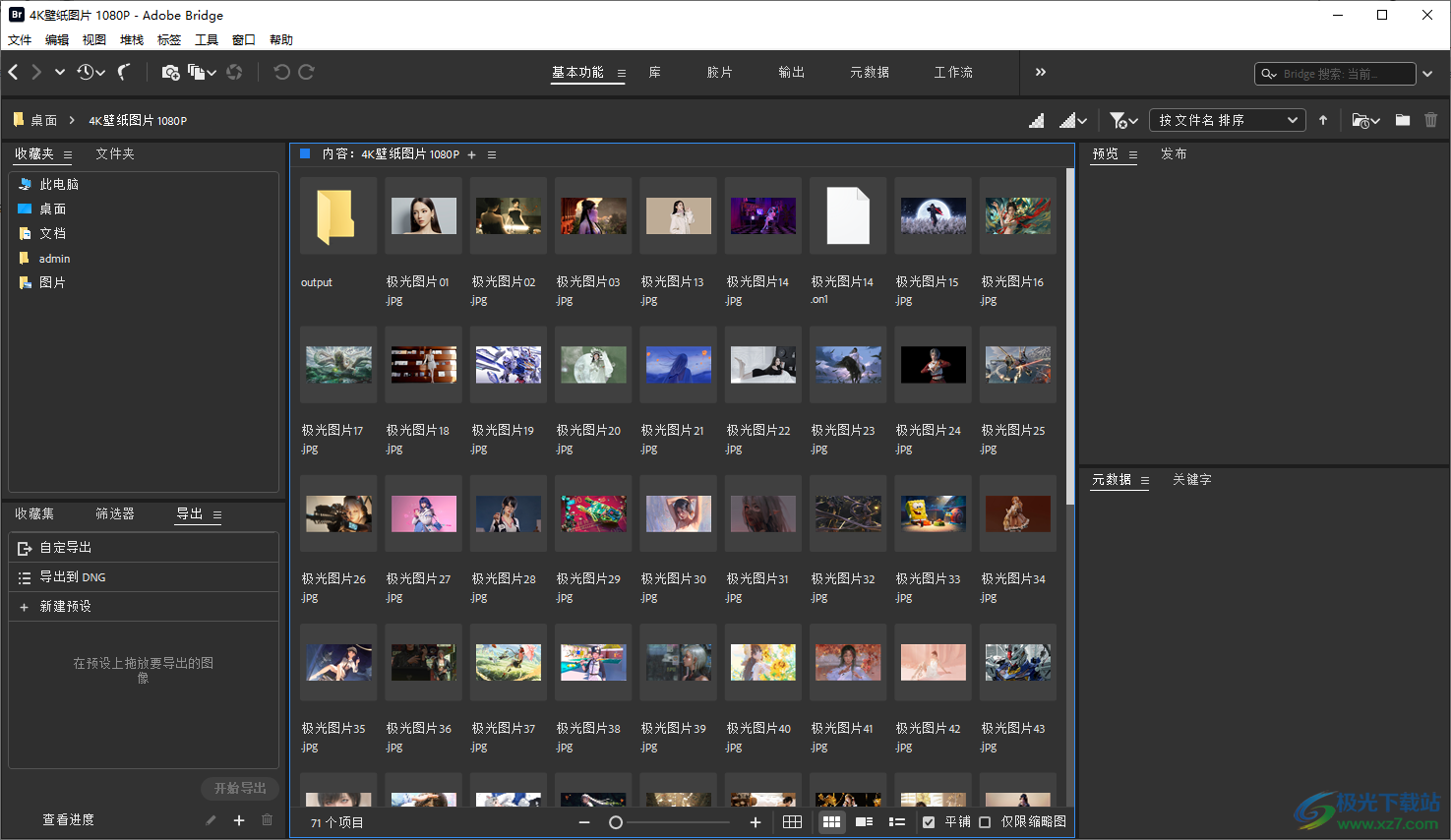
7、元數據編輯功能,鼠標點擊一個設計的素材就可以輸入新的元數據
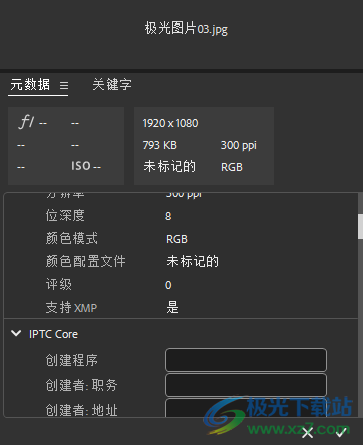
8、打開方式,可以直接在Illustrator 2024軟件打開圖像,可以在Photoshop 2024打開圖像
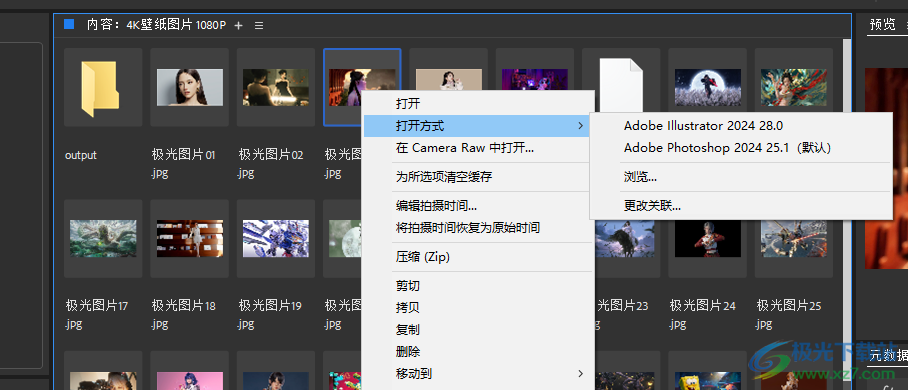
9、通過調整下面的時間來修改存儲的拍攝時間,可以更改為指定的日期和時間、按小時、分鐘和秒進行轉換
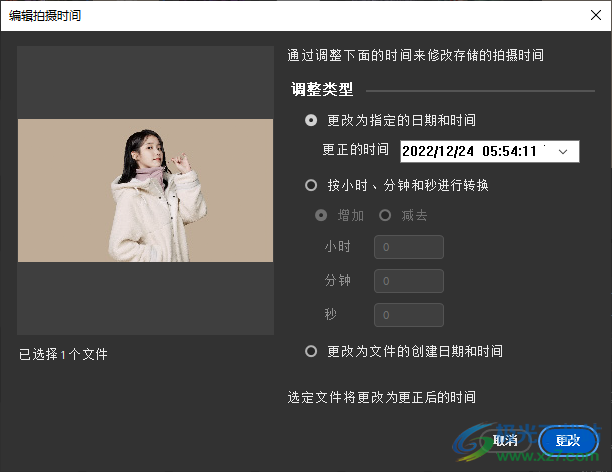
10、支持壓縮功能,需要保存為zip就可以直接點擊壓縮按鈕

11、自動堆棧全景圖/HDR,如果是拍攝的全景圖就可以制作HDR圖像

12、修改照片設置:Camera Raw、上一次轉換、復制設置、清除設置
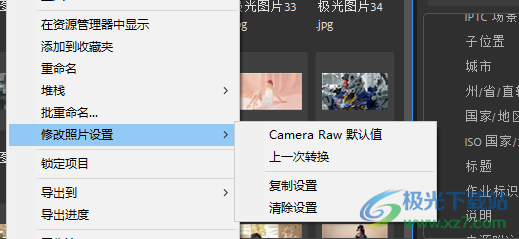
13、標簽設置功能:無標簽、選擇、附議、已批準、審閱、待辦事宜

官方教程
如何導出、導入和清除共享高速緩存?
如果您要在一個與多位用戶共享的文件夾中,創建并管理高速緩存,請選擇工具 > 管理高速緩存。將顯示“管理高速緩存”對話框。
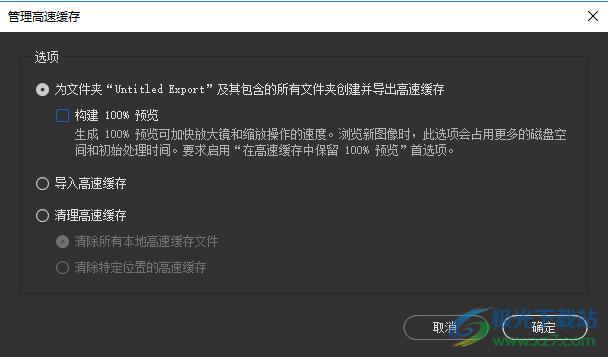
“管理高速緩存”對話框
在管理高速緩存對話框中,執行以下操作:
1.若要為選定的文件夾及其子文件夾創建高速緩存,請選中為文件夾“選定的文件夾名稱”及其包含的所有文件夾創建并導出高速緩存。默認情況下,該選項處于選中狀態。
注意:創建高速緩存時,需考慮每個文件夾的訪問級別。導出操作會在內部創建索引、縮覽圖和預覽,并將導出版本信息存儲在共享高速緩存文件夾中。Bridge 還會導出文件的元數據信息。
選中構建 100% 預覽,可在高速緩存中創建圖像的完整預覽。默認情況下,該選項處于禁用狀態。
提示:如果您需要經常處理放大的圖像,建議您選中“構建 100% 預覽”選項。不過,該選項會占用更多的磁盤空間并會明顯增加初始的處理時間。
單擊“確定”。
2.要通過特定的共享文件夾導入高速緩存,請選中導入高速緩存。單擊下一步,然后選擇要從中導入高速緩存的共享文件夾。
在導入期間,Bridge 會在內部將共享高速緩存文件夾中的縮覽圖、預覽、元數據信息和索引復制到本地計算機。此復制操作比重新生成高速緩存縮覽圖和預覽更快,因此,您能夠更快地查看和搜索圖像。高速緩存被導入且同時包含在共享高速緩存文件夾中后,如果對文件進行任何進一步的更新,則也會更新共享高速緩存文件夾中存在的已導入高速緩存副本。 當您瀏覽的文件夾包含共享的高速緩存時,默認情況下,Bridge 會自動將該高速緩存下載到您的計算機上。要禁用這項自動導入功能,請選擇編輯 > 首選項 > 高速緩存,然后取消選擇若有可能,自動從文件夾導入高速緩存選項。
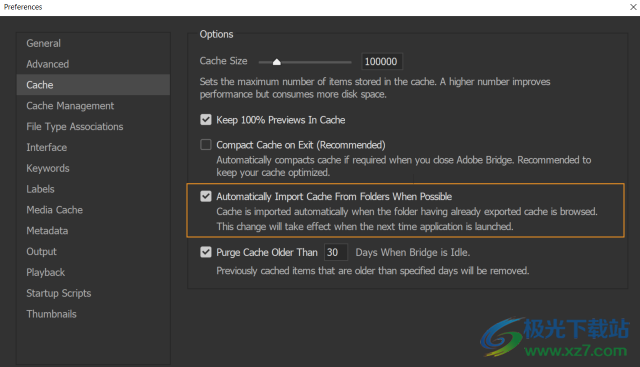
用于自動導入高速緩存的首選項
3.若要刪除高速緩存,請選中清理高速緩存。如果您懷疑某個文件夾的高速緩存是舊的并且必須重新生成(例如,縮覽圖和元數據未更新),則可以使用此選項。
若要刪除計算機中的所有高速緩存文件,請選中清除所有本地高速緩存文件。默認情況下,該選項處于選中狀態。單擊下一步時,會顯示一則警告消息,讓您確認這項操作。

警告消息
若要有選擇性地刪除特定文件夾中的高速緩存文件,請選中清除特定位置的高速緩存。單擊下一步,然后選擇要從中刪除文件的文件夾。如果您選擇的要從中刪除高速緩存文件的文件夾是一個包含已導出高速緩存的文件夾,則會顯示一個警告對話框。在此對話框中,可以選擇以下選項之一:
僅清除我的高速緩存:只刪除高速緩存文件的本地副本。共享高速緩存文件將不受影響。
清除所有用戶的高速緩存:同時刪除共享高速緩存文件和高速緩存文件的本地副本。
選擇包含子文件夾,可刪除子文件夾中的高速緩存。
單擊繼續。
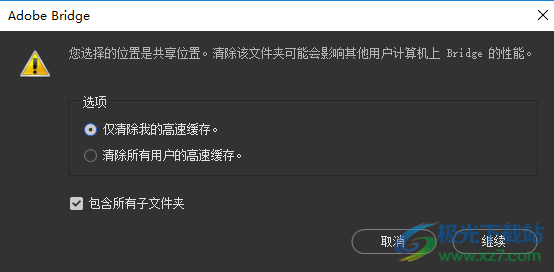
警告消息
如果您選擇的要從中刪除高速緩存文件的文件夾不存在已導出的高速緩存,則會顯示一個警告對話框。
選擇包含子文件夾,可刪除子文件夾中的高速緩存。
單擊取消可關閉此對話框。
單擊繼續可刪除本地高速緩存。
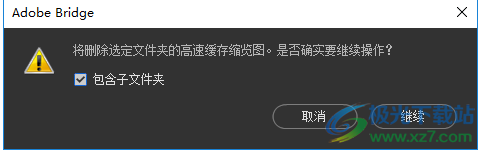
警告消息
下載地址
- Pc版
Adobe Bridge v14.0.1
本類排名
- 1 wps office2023版v12.1.0.18608
- 2 wps office 2022最新版v12.1.0.18608
- 3 PanTools(網盤管理)v1.0.37
- 4 wps office 2013老版本v12.1.0.18608
- 5 wps office 2016個人版v12.1.0.18608
- 6 wps office專業增強版v12.1.0.18608
- 7 allupdate文件時間修改器綠色版v0.92 電腦端
- 8 wps office 2017官方版v12.1.0.18608
- 9 wps office 2018官方版v12.1.0.18608
- 10 wps office 2016綠色精簡優化版v12.1.0.18608
本類推薦
裝機必備
換一批- 聊天
- qq電腦版
- 微信電腦版
- yy語音
- skype
- 視頻
- 騰訊視頻
- 愛奇藝
- 優酷視頻
- 芒果tv
- 剪輯
- 愛剪輯
- 剪映
- 會聲會影
- adobe premiere
- 音樂
- qq音樂
- 網易云音樂
- 酷狗音樂
- 酷我音樂
- 瀏覽器
- 360瀏覽器
- 谷歌瀏覽器
- 火狐瀏覽器
- ie瀏覽器
- 辦公
- 釘釘
- 企業微信
- wps
- office
- 輸入法
- 搜狗輸入法
- qq輸入法
- 五筆輸入法
- 訊飛輸入法
- 壓縮
- 360壓縮
- winrar
- winzip
- 7z解壓軟件
- 翻譯
- 谷歌翻譯
- 百度翻譯
- 金山翻譯
- 英譯漢軟件
- 殺毒
- 360殺毒
- 360安全衛士
- 火絨軟件
- 騰訊電腦管家
- p圖
- 美圖秀秀
- photoshop
- 光影魔術手
- lightroom
- 編程
- python
- c語言軟件
- java開發工具
- vc6.0
- 網盤
- 百度網盤
- 阿里云盤
- 115網盤
- 天翼云盤
- 下載
- 迅雷
- qq旋風
- 電驢
- utorrent
- 證券
- 華泰證券
- 廣發證券
- 方正證券
- 西南證券
- 郵箱
- qq郵箱
- outlook
- 阿里郵箱
- icloud
- 驅動
- 驅動精靈
- 驅動人生
- 網卡驅動
- 打印機驅動
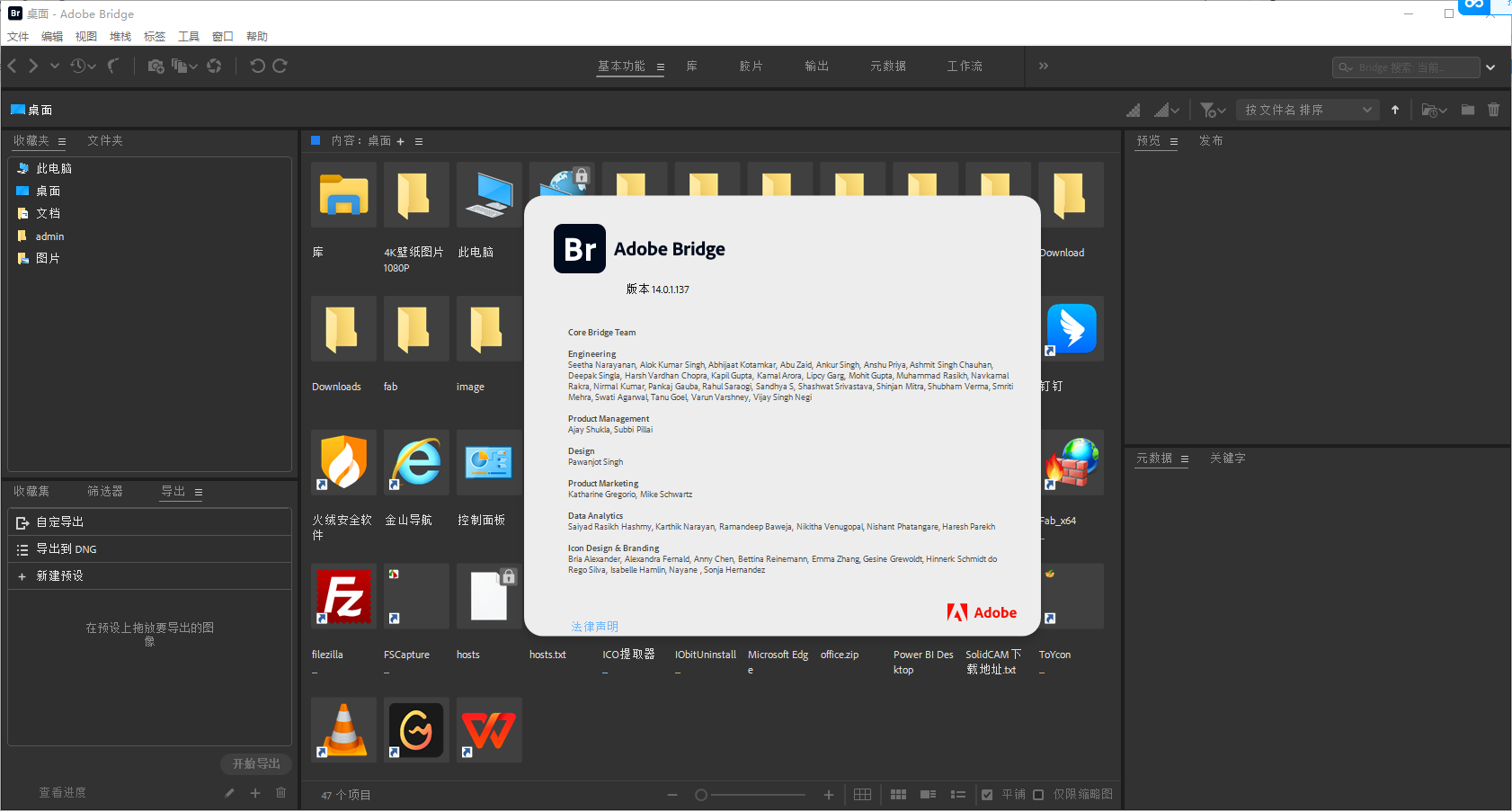




































網友評論