
CyberLink AudioDirector Ultra
v14.0.3622.12 電腦版- 軟件大小:139 MB
- 軟件語言:簡體中文
- 更新時間:2025-02-25
- 軟件類型:國產軟件 / 音頻處理
- 運行環境:WinXP, Win7, Win8, Win10, WinAll
- 軟件授權:免費軟件
- 官方主頁:https://cyberlink.com/
- 軟件等級 :
- 介紹說明
- 下載地址
- 精品推薦
- 相關軟件
- 網友評論
AudioDirector Ultra提供音頻編輯功能,可以通過這款軟件直接設計音樂,可以通過這款軟件編輯音頻文件,可以在軟件上修復音頻錯誤,可以增強聲音效果,用戶打開AudioDirector Ultra就可以在主界面上點擊任意編輯功能使用,例如直接對片段編輯,導入本地的音頻就可以自由剪切音頻片段,也可以在音頻片段上添加混響效果,也可以添加人聲效果,也支持修復音頻,支持降噪、語音增強、限幅噪聲刪除、混響消除、頻譜修復等多種功能,需要就下載吧。
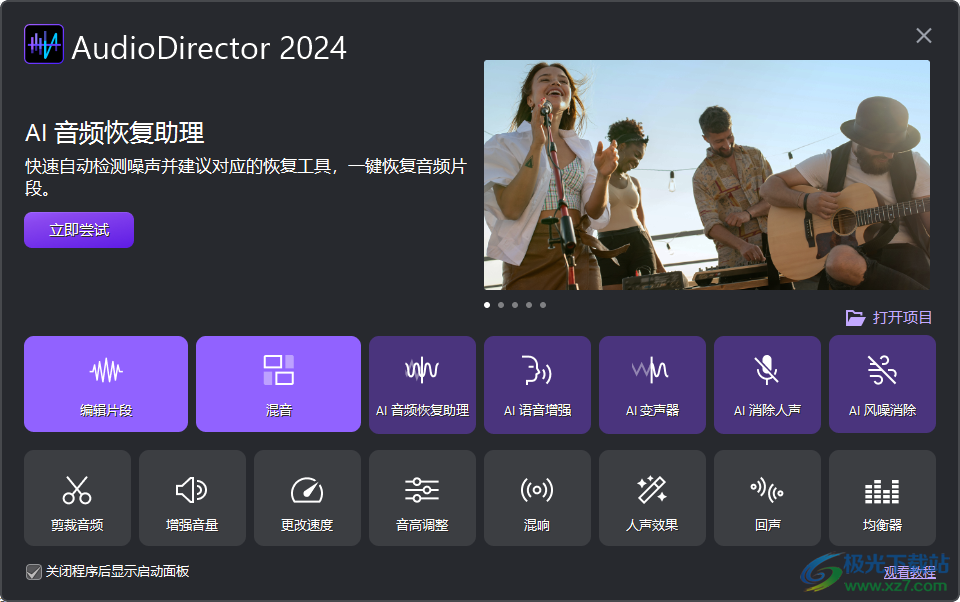
軟件功能
編輯片段
添加音頻到軟件就可以自由編輯音樂,可以分割音樂,可以合并音樂
其他功能
剪裁音頻、增強音量、更改速度、音高調整、混響、人聲效果、回聲、均衡器
引用效果
動態范圍控制、延遲、混響、相位器、鑲邊器、合唱、回聲效果、人聲效果、均衡器、立體聲擴展器、收音機
調整音頻
增強音量、語音自動調平器、淡化、剪裁音頻、調整持續時間、更改速度、音高調整、調音器、語音音高輪廓
AI音頻恢復助理
快速自動檢測噪聲并建議對應的恢復工具,一鍵恢復音頻片段。
AI語音增強
通過世界級AI算法提高語音清晰度并改進音質。
AI變聲器
應用一系列效果,自由調節人聲。
AI消除人聲
減弱或加強音樂中的人聲,制作歌曲的無人聲版本,或使材料和混音最佳化。
AI風噪消除
從戶外視頻中消除背景風噪。
軟件特色
1、AudioDirector功能豐富,可以幫助用戶快速處理音頻文件
2、打開軟件就可以顯示多種功能界面,可以使用AI功能修復音頻
3、可以在軟件創建新的音頻文件,可以設計新的聲音
4、支持媒體下載功能,可以選擇從DirectorZone、從訊連云上下載媒體
5、提供制作功能,您可以在軟件上制作新的音樂
6、支持CD功能,也可以將設計完畢的音樂直接創建為CD
7、支持插件添加功能,如果你的電腦有VST插件,可以導入VST插件效果
8、支持本地資源添加功能,可以選擇打開/導入最近的項目或媒體
9、軟件可以結合其他視頻使用,編輯完畢的音頻可以導出到威力導演使用
使用方法
1、將AudioDirector Ultra 2024直接安裝到電腦,點擊下一步
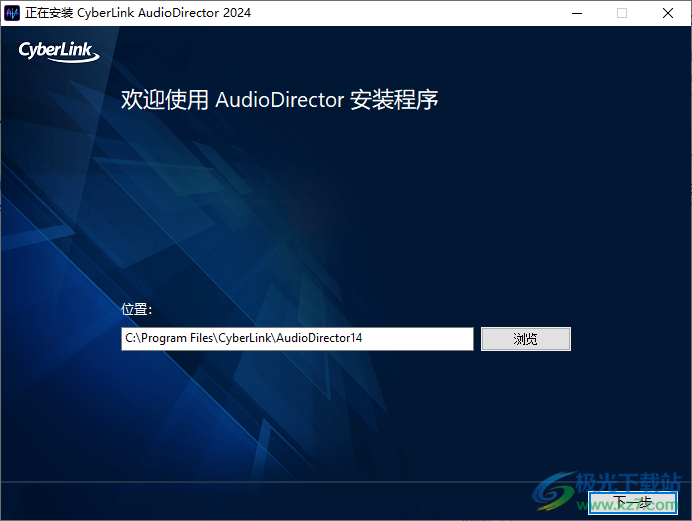
2、隨后繼續安裝激活程序Codec Activation.exe,默認在相同的位置安裝
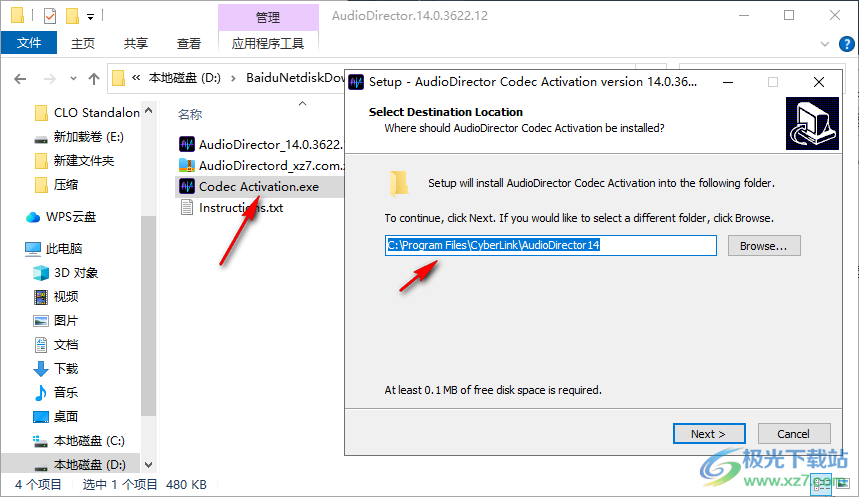
3、打開AudioDirector Ultra 2024就可以顯示軟件界面,可以在這里點擊編輯片段功能
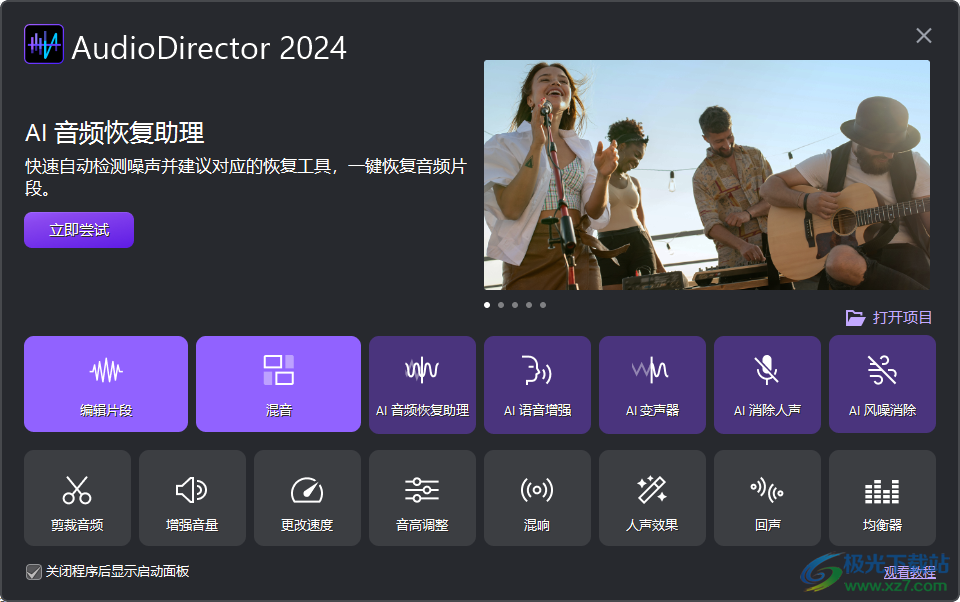
4、如圖所示,進入編輯界面,導入自己的音頻文件就可以開始編輯

5、在左上角就可以添加音頻文件,點擊右鍵就可以導入新的媒體文件
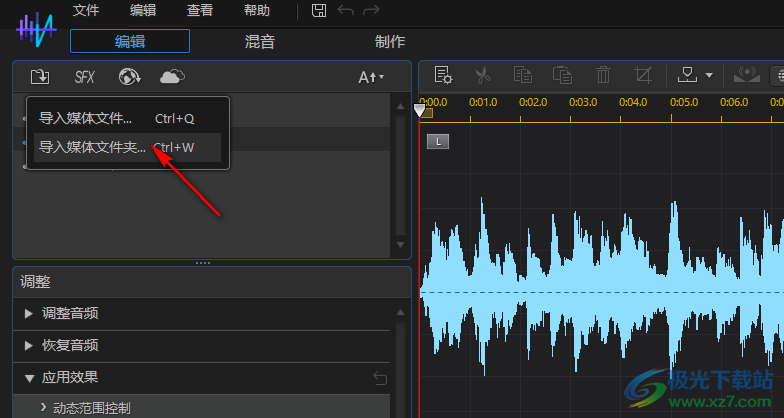
6、鼠標點擊一個音頻文件就會在右側顯示頻譜圖,點擊右鍵可以制作音頻,可以剪切音樂
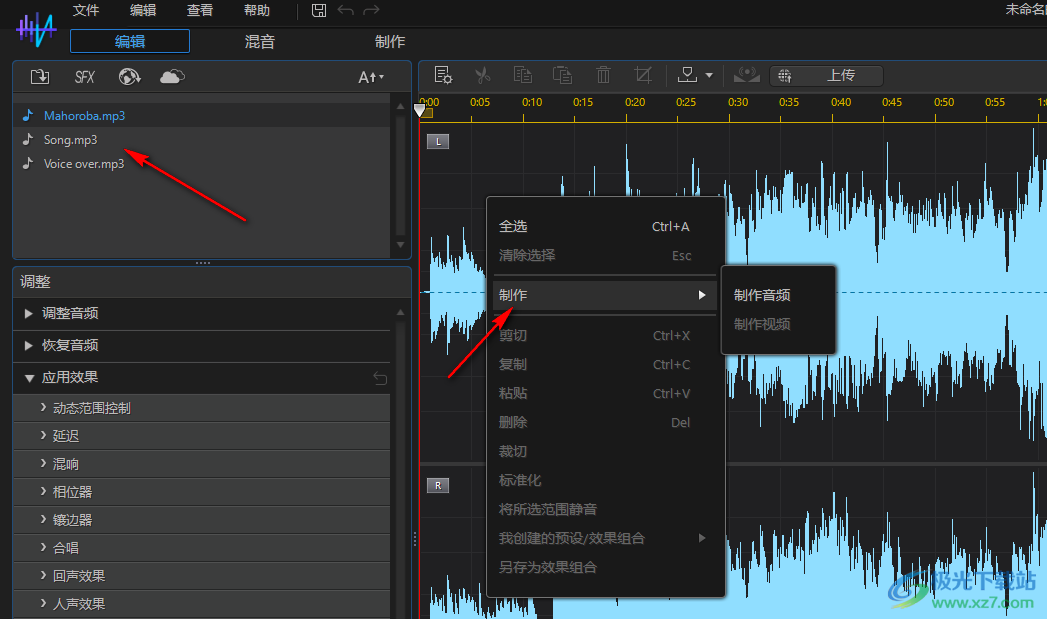
7、添加時間線吧標記,方便以后對標記的位置處理
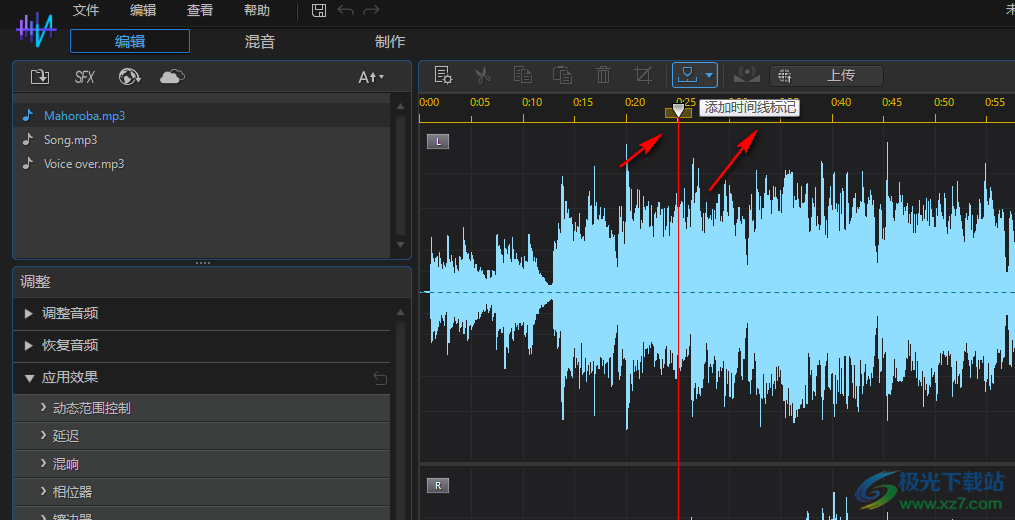
8、效果設置功能,可以添加延遲效果,有多種選項,可以選擇踏板效果、機器人、山谷效果
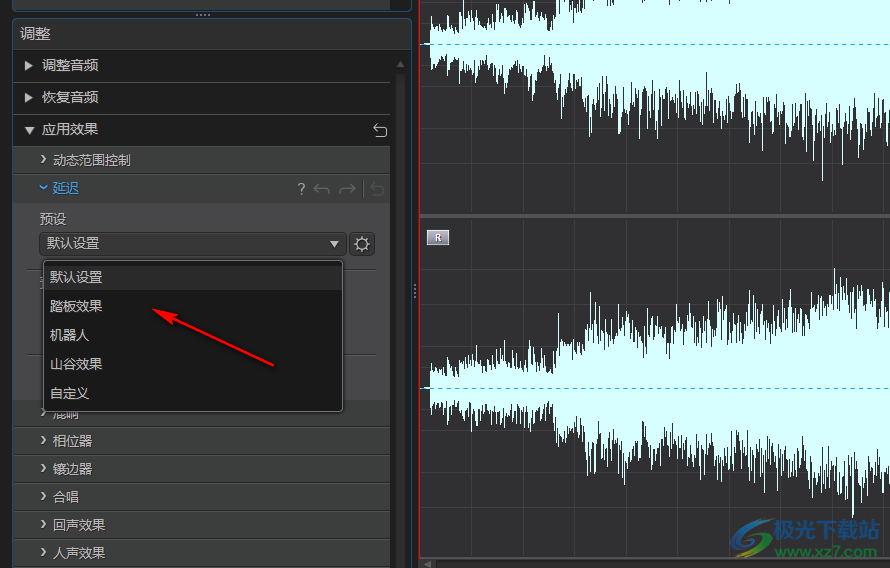
9、人聲效果設置,可以選擇花栗鼠、機器人、鴨、舊收音機、對講機、擴音器
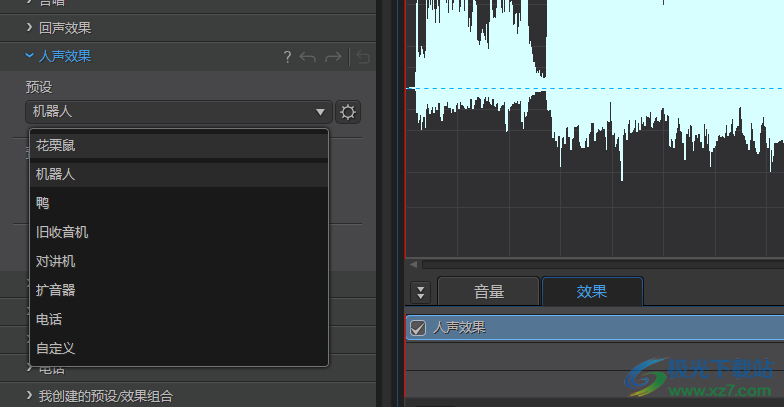
10、混音功能,需要添加多種音頻到軟件混合,可以在不同的軌道上編輯音頻
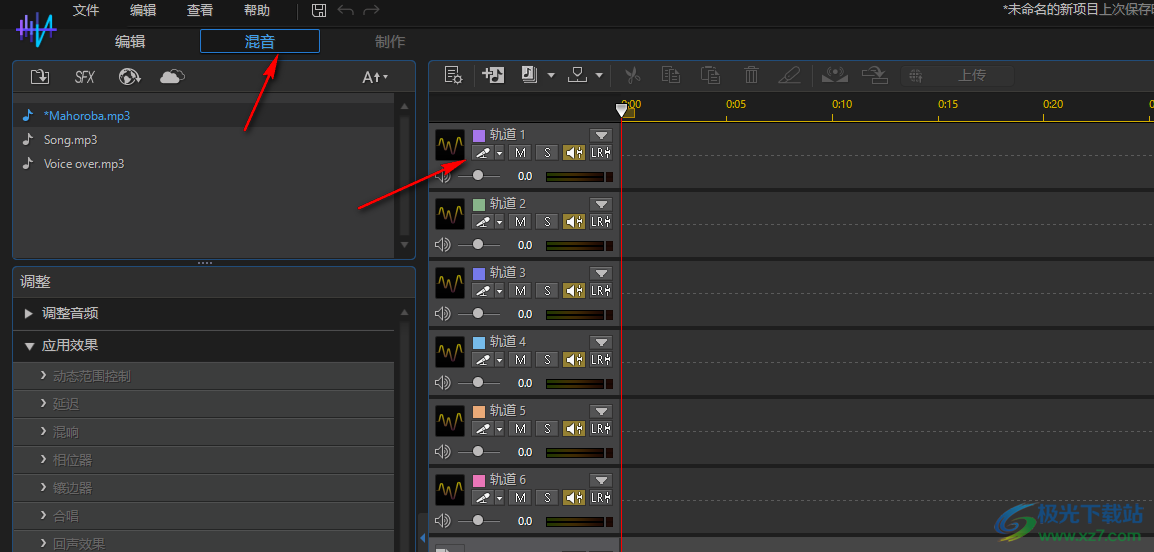
11、查看菜單:時間碼視圖、節拍視圖、確定節奏、波形視圖、聲譜頻率視圖、單聲道視圖、多聲道視圖、關鍵幀視圖、效果列表視圖

12、幫助菜單:教程與在線教學中心、訊連科技 AudioDirector幫助、在線支持網站
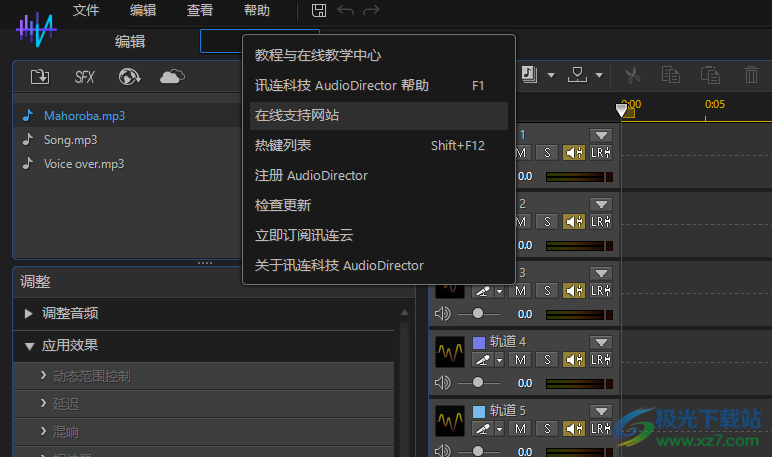
官方教程
制作音頻
當您在媒體庫中執行編輯操作、添加效果或恢復音頻文件后,可以保存更改并制作成新音頻文件。同時,此制作功能還可以用于在“混音室”中混合所有軌道,并將它們組合成單個的音頻文件。
注:您還可以使用此功能將媒體庫中的音頻文件轉換成其它格式的文件。
要將音頻文件制作成新文件,請執行以下步驟:
注:如果您對多個音頻文件進行編輯,可使用批量處理以同時制作。
1.在媒體庫中選擇要保存/制作的音頻文件,然后單擊時間線上方 AudioDirector 快速欄中的制作。打開“制作音頻”窗口。
注:如果“混音室”中有一個視頻文件,或者您正在編輯視頻文件的音軌(且只希望輸出編輯過的音頻),則在單擊制作按鈕后選擇制作音頻。
2.在常規選項卡中,按以下操作設置文件信息:
?文件名:輸入文件的新文件名。
?位置:單擊 可設置保存制作好的音頻的文件夾位置。
注:如果您訂購了訊連云,當您希望在制作完成后讓程序將已制作文件上傳到訊連云存儲空間時,可選擇上傳副本到訊連云* 選項。* 此功能不適用于訊連科技 AudioDirector 的某些版本。
3.按下述使用音頻配置文件設置設置制作文件的質量:
注:如果您啟用了編解碼器預覽,則格式、比特率和采樣率將自音頻輸出預覽選項復制。
?格式:從下拉列表中選擇制作的新音頻文件的格式。請參閱支持的格式了解支持的音頻文件格式的信息。
注如果所選的輸出格式為 MP3,您可編輯音頻文件的元數據,并將其包含在制作的音頻中。
?比特率/壓縮級別:如需要,從下拉列表中選擇所制作文件的比特率。對于 FLAC 和 APE 文件,您可以設置制作文件要使用的壓縮級別。壓縮級別越高,生成的文件越小,但是制作文件所花費的時間也越長。
?采樣率:從下拉列表中選擇所制作文件的采樣率。
?位深度:從下拉列表中選擇所制作文件的位深度。
?聲道:設置制作文件的聲道數。如果制作 WAV 或 FLAC 文件,您可以根據需要選擇 5.1 或 7.1 聲道。
?CyberLink TrueTheater Surround:如果要增加音頻的聲道,請用此選項使用 CyberLink TrueTheater Surround 增強擴展音頻的質量。可從“客廳效果”、“戲院”或“體育場”中選擇。
4.單擊制作。文件將保存到指定文件夾位置。
注:新文件也將添加到媒體庫中,并可在訊連科技 AudioDirector 的其他項目中使用。
制作視頻
編輯導入視頻文件的音頻軌道之后,使用制作視頻功能可重新渲染包含已更新音頻的視頻。同時,此制作功能還可以用于在“混音室”中混合所有軌道(包括視頻軌道),并將它們組合成單個帶有混合音頻的視頻文件。
要制作視頻文件,請執行以下步驟:
1.在媒體庫中選擇要制作的視頻文件,然后單擊時間線上方 AudioDirector 快速欄中的制作,接著選擇制作視頻。打開“制作視頻”窗口。
2.按下述設置文件信息:
?文件名:輸入文件的新文件名。
?位置:單擊 可設置保存制作好的視頻的文件夾位置。
注:如果您訂購了訊連云,當您希望在制作完成后讓程序將已制作文件上傳到訊連云存儲空間時,可選擇上傳副本到訊連云選項。
3.按下述使用視頻配置文件設置設置制作文件的質量:
?視頻格式:從下拉列表中選擇制作的新視頻文件的格式。請參閱支持的格式了解支持的視頻文件格式的信息。
?視頻配置文件:從下拉列表中選擇制作文件的視頻配置文件或視頻質量。
注:以 H.264 和 H.265 格式輸出視頻時,可使用高達 2K 和 4K(僅 64 位版本)分辨率的視頻配置文件(若原始視頻文件兼容)。
4.按下述使用音頻配置文件設置設置制作文件的質量:
?音頻編解碼器:從下拉列表中選擇文件音頻部分所使用的音頻。
?比特率:如需要,從下拉列表中選擇視頻的音頻比特率。
?采樣率:從下拉列表中選擇視頻的音頻采樣率。
?位深度:從下拉列表中選擇視頻的音頻位深度。
?聲道:設置視頻的音頻聲道數。根據指定的視頻文件格式和音頻編解碼器,您至多可以制作 5.1 聲道的文件(如需要)。如果制作包含空間音效的 360o 視頻,請確認選擇空間音效(尤其在空間音效定位中自定義的情況之下)。
5.單擊制作。文件將保存到指定的文件夾位置,也可在媒體庫中找到該文件。
注:如果您選擇將所制作文件的副本上傳到訊連云,AudioDirector 會詢問您是否在上傳前進行轉換。單擊是將其轉換為可在便攜設備上播放的 .MP4 文件;單擊否則上傳原始制作文件。
下載地址
- Pc版
CyberLink AudioDirector Ultra v14.0.3622.12
本類排名
本類推薦
裝機必備
換一批- 聊天
- qq電腦版
- 微信電腦版
- yy語音
- skype
- 視頻
- 騰訊視頻
- 愛奇藝
- 優酷視頻
- 芒果tv
- 剪輯
- 愛剪輯
- 剪映
- 會聲會影
- adobe premiere
- 音樂
- qq音樂
- 網易云音樂
- 酷狗音樂
- 酷我音樂
- 瀏覽器
- 360瀏覽器
- 谷歌瀏覽器
- 火狐瀏覽器
- ie瀏覽器
- 辦公
- 釘釘
- 企業微信
- wps
- office
- 輸入法
- 搜狗輸入法
- qq輸入法
- 五筆輸入法
- 訊飛輸入法
- 壓縮
- 360壓縮
- winrar
- winzip
- 7z解壓軟件
- 翻譯
- 谷歌翻譯
- 百度翻譯
- 金山翻譯
- 英譯漢軟件
- 殺毒
- 360殺毒
- 360安全衛士
- 火絨軟件
- 騰訊電腦管家
- p圖
- 美圖秀秀
- photoshop
- 光影魔術手
- lightroom
- 編程
- python
- c語言軟件
- java開發工具
- vc6.0
- 網盤
- 百度網盤
- 阿里云盤
- 115網盤
- 天翼云盤
- 下載
- 迅雷
- qq旋風
- 電驢
- utorrent
- 證券
- 華泰證券
- 廣發證券
- 方正證券
- 西南證券
- 郵箱
- qq郵箱
- outlook
- 阿里郵箱
- icloud
- 驅動
- 驅動精靈
- 驅動人生
- 網卡驅動
- 打印機驅動
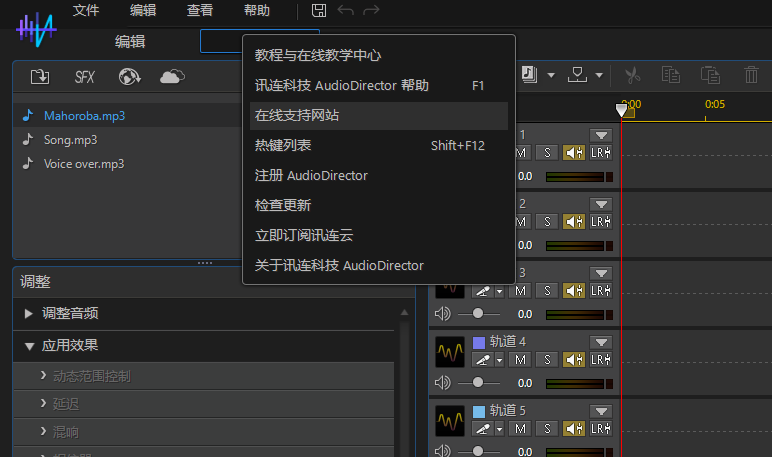







































網友評論